If, like us, you have downloaded the Technical Preview for Windows 10, you’ll be itching to try it. But how do you install it from the ISO you’ve just downloaded? Well, read on and find out.
Historically, whether you copied Windows 98 to a directory on your C: drive from DOS called win98.src and installed from there, or created a USB boot of Windows 8 direct from the media’s installer, it’s possible to install the Windows OS from a number of mediums.
So today, what we’re going to do is show you how to take an 8GB USB disk (4GB can be used for the 32bit edition), prep it for installing Windows 10, transferring the files to it and booting from it. While not a new process, we’ll try to cover as much as possible, just to give you a bit of flexibility when going through this process.
First, let’s prep the USB pen. For this, we’ve used a generic USB2 disk and are currently doing this on a Windows 8.1 Pro client. We're using the 64bit Technical Preview. Plug it in to your desktop/laptop and let’s get started! Oh, and be prepared to lose any data on the USB disk, so back it up first if necessary.
- Open a command prompt window as an administrator
- Click/press Start, type CMD, right click on the (likely) first result and choose Run as administrator
- In the command prompt window, type diskpart and press enter
-

- Once at the diskpart command prompt, type list disk and press enter

- You will see a DOS format table listing your available disks.
- Make sure you know what disk is the USB. We know due to the size (7633MB) and that it’s not highlighted as a Gpt disk/partition.
- At the diskpart command prompt, type select disk 2 and press enter

- Replace our disk number with yours.
- At the diskpart command prompt, type clean and press enter.

- At the diskpart command prompt, type create partition primary and press enter.

- At the diskpart command prompt, type format fs=ntfs quick and press enter.

- At the diskpart command prompt, type active and press enter.

- At the diskpart command prompt, type assign and press enter.

- This assigns the next/first available drive letter for the USB disk.
- At the diskpart command prompt, type list volume and press enter.

- This is how you can confirm the drive letter assigned to the USB disk, in our case F
- At the diskpart command prompt, type exit and press enter, but don’t exit the command prompt
At this point we’ve prepped the USB disk for the Windows 10 files and folders. But we need to copy the files to the USB disk. Depending on what OS you’re performing this on (XP, Vista, 7 or 8/8.1) the process will differ slightly. As we’re on Windows 8.1, we’ll detail that process, with additional info thrown in for good measure.
- Download the Windows 10 Tech Preview if you haven’t already
- Browse to the downloaded ISO in Windows Explorer, right click the file and choose Mount

- Once mounted, it should open in Explorer automatically (D drive in our case)
- If not, just browse, using Explorer, to your USB disk (again ours is F)
- Select all files/folders using the mouse or CTRL+A , right click on the highlighted area and choose Copy (or CTRL+C)

- You can also choose Send to and then your Removable Disk
- If you chose to send to the USB disk, skip to step 5
- You can also choose Send to and then your Removable Disk
- Open you (empty) USB disk in Explorer and right click the white space and choose Paste (or CTRL+V)

- Wait for the process to finish and close all Explorer windows once done (you’re at the mercy of the speed rating on the USB disk we’re afraid).
If you don’t have Windows 8/8.1 to mount an ISO, WinRAR will extract contents of an ISO to any location, or you could use a third party tool to mount the ISO(s) like Daemon Tools. Whatever way you can, or know how to, take the ISO contents and place it on your USB disk will be fine.
The next thing for you to do is to modify the USB disk for booting. Up until now, it’s still only a non-bootable USB Windows 10 installer.
- Go back to the command prompt window you shouldn’t have closed
- Type the following command - d:\boot\bootsect.exe /nt60 f: and press return

- Ensure you replace the d: and f: drive letters with your mounted ISO media and USB disk respectively
- Type exit to close the command prompt window
All that you need to do now is remove the USB media from your computer, plug it into the device you wish to test Windows 10 on, and boot from it. With a bit of luck, you’ll see something like the image below on screen!

The above processes will work to create any Windows USB install media, from Vista right up to Windows 10. So if you’re still clinging onto Windows 7 SP1, use this guide to create your USB media.
Hopefully the longest process will have been the downloading and/or the copying of the ISO and it’s files to the media. While we know how to run through the process quite quickly, prepping the media from the command line should take no more than 5 minutes.
One final thing to note is that if you want to remove Windows 10 from the media and put Windows 7 or 8.1 on there, plug the USB media into the computer where you have 7 or 8.1 media (DVD, ISO, etc), delete all the files/folders from said USB media using Windows Explorer, and copy the 7 or 8.1 files/folders from the ISO or DVD to the USB disk. Simple!
As always folks, feedback is much appreciated.







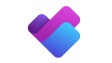









95 Comments - Add comment