win10 Move the user profile to another drive
-
Recently Browsing 0 members
- No registered users viewing this page.
-
Similar Content
-
If I Reset My W10 PC Do I Get To Keep All My Documents, Pictures, Downloads, And Music.
By He's Dead Jim,
- 5 replies
- 1,800 views
-
- 3 replies
- 2,687 views
-
- 0 replies
- 2,343 views
-
- 3 replies
- 2,121 views
-
- 4 replies
- 16,876 views
-
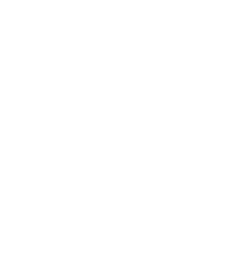



Recommended Posts