Need help - Will Pay $ - Someone Familiar with Repairing CR2 files?
-
Recently Browsing 0 members
- No registered users viewing this page.
-
Similar Content
-
Chip shortage claims a latest unexpected victim, Canon printer toner cartridges 1 2
By hellowalkman,
- canon cartridge
- toner
- (and 7 more)
- 28 replies
- 7 views
-
Canon slapped with lawsuit for disabling scans when printers are out of ink 1 2 3
By hellowalkman,
- 56 replies
- 9 views
-
Google Photos can now automatically back up pictures from Canon cameras
By indospot,
- google photos
- (and 2 more)
- 0 replies
- 323 views
-
- 21 replies
- 7,827 views
-
- 0 replies
- 1,472 views
-
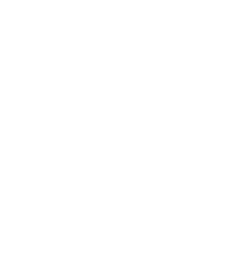
Recommended Posts