Linux, Unix and BSD: Tips, Tricks, Useful Commands and Interesting ways to get things done! Share your knowledge!
-
Recently Browsing 0 members
- No registered users viewing this page.
-
Similar Content
-
- 1 reply
- 4 views
-
Statcounter: Linux increases desktop market share to 4.05% 1 2
By zikalify,
- statcounter
- windows 10
- (and 7 more)
- 34 replies
- 3 views
-
- 19 replies
- 3 views
-
Microsoft releases detailed FAQs about XZ Utils vulnerability in Linux systems
By Karthik Mudaliar,
- xz utils
- vulnerability
- (and 10 more)
- 9 replies
- 1 view
-
Microsoft has a preview of its Offline Security Intelligence Update for Linux endpoints
By John Callaham,
- 0 replies
- 1 view
-
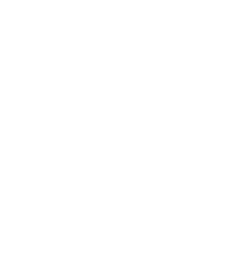



Recommended Posts