Windows Vista Beta Saved Search (Virtual Folder) functionality
-
Recently Browsing 0 members
- No registered users viewing this page.
-
Similar Content
-
Wrapped inside Aero, a Windows 11 concept photo has popped up
By hellowalkman,
- microsoft
- windows 11
- (and 11 more)
- 24 replies
- 2 views
-
Statcounter: Windows 11 market share falls to 26.72% 1 2
By TarasBuria,
- statcounter
- statcounter march 2024
- (and 6 more)
- 27 replies
- 1 view
-
Both Democrats and Republicans blame Microsoft for bending to China's censorship machine
By Martin Hodás,
- 13 replies
- 4 views
-
Epic Games Store will end Windows 7, 8, 8,1, and 32-bit Windows 10 support in June 2024
By TarasBuria,
- epic games store
- windows 10
- (and 4 more)
- 13 replies
- 3 views
-
Nvidia releases new drivers for unsupported graphics cards and Windows versions
By TarasBuria,
- nvidia
- nvidia 474.89
- (and 9 more)
- 4 replies
- 1 view
-
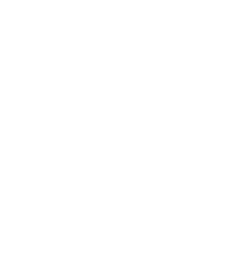



Recommended Posts