
Microsoft began rolling out the Windows 10 October 2020 Update this week, bringing a few new features such as a refreshed Start Menu design that is now theme-aware, improvements to the notifications interface, Alt+Tab multitasking enhancements for the Edge browser, and more. You can read through the complete list of features here.
The update is not a major one since the features are already baked into the May 2020 Update (version 2004). The 20H2 release, just like version 1909, is an enablement package that lights up the hidden features in the OS – which installs just like a monthly cumulative update – unless you are upgrading from a release older than version 2004. However, as is the case with recent releases, Microsoft is performing a staggered rollout of the update, so not all users will receive the update immediately.
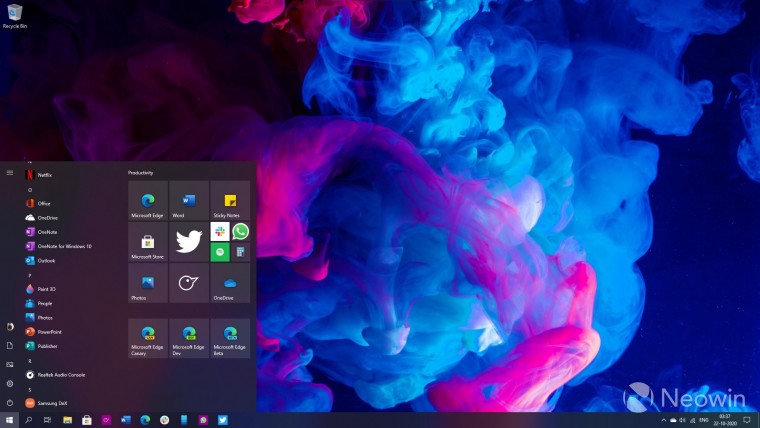
If you want to check if the update is being offered to you, or install it regardless if it isn’t, here are some ways you can go about downloading and installing the October 2020 Update.
Through Windows Update
The way most users update their PCs is through Windows Update. Unlike older versions, feature updates are no longer force installed until the currently installed version reaches the end of support. To check if the October 2020 Update is ready to be installed through Windows Update, perform the following steps:
- Head to Settings (via the Start Menu or the Win + I shortcut)
- Click on Update & Security
- Click on Windows Update
- Click on Check for Updates
- If the feature update is available to install, a card with a Download and install now prompt will be available (example screenshot below)

For users running version 2004, the update package will be a quick download. However, those on older versions of the OS will go through the full-fledged download and install process that will take much longer. Since Microsoft is gradually rolling out version 20H2, not many people will see the update show up right away, including those running the May 2020 Update – even though the two versions are technically the same.
Users upgrading from older versions could be blocked from being served the update owing to incompatibilities such as driver version conflicts or more. The known issues and update blockers are documented here. These users will be prompted for an upgrade when their devices are “ready”.
For those that do not see a prompt in Windows Update, there are a couple of other options to install version 20H2. However, it must be noted that forcing an update through these methods could cause problems due to incompatible drivers, so it is advised that you go ahead with these methods only if you are aware of the risks and are familiar with rolling back feature updates, in case something goes wrong. It is always a good idea to perform a backup of your data as well.
Using the Update Assistant
The Update Assistant allows users to perform an in-place feature update through a wizard. It must be noted, however, that the tool downloads the entire OS package regardless of what version you are on. So even if you are upgrading from the May 2020 Update, the tool will perform the complete installation process instead of applying the enablement package.
The tool also checks for major compatibility issues and can block the user from updating to the latest version of Windows 10 if there are any major issues. You can head to the download page here and click on the Update Now button to download the Update Assistant. Then, perform the following steps to initiate the update:
- Download and open the Update Assistant and hit Update Now

- Though the company updated the naming convention for the version number starting with this release, the tool specifies a certain "version 2009", which is nothing but the October 2020 Update (20H2)

- Hit Next if the tool certifies your PC as compatible

- Let the tool complete the download and initialization process for the update
- The tool will then prompt for a restart
Unlike Windows Update, it is possible that dismissing the restart prompt could immediately trigger a restart and the wizard might not obey your pre-set active hours. It is best for you to keep an eye on the progress and save all your work beforehand. The system will then restart multiple times and then boot into version 20H2.
Using the Media Creation tool
Users that are upgrading from older versions of Windows 10 or those who want to perform a clean installation can also use the media creation tool. You can head to the download page here and click the Download tool now button under the Create Windows 10 installation media section. The tool lets users perform an in-place update for their own system or create bootable media for use on other PCs or virtual machines. The installation media can also be used as a means to install Windows 10 on new, custom-built machines or bricked devices.
For this guide, we will cover the steps needed to be performed to initiate an in-place upgrade for users’ own machines. Here are the steps to be performed:
- Download and open the Media Creation tool

- Accept the license terms

- If you want to upgrade your PC, choose the Upgrade this PC now option

- Let the tool download and run the update process

- Follow further instructions to restart the system
Just like with the Update Assistant, the system should go through a series of restarts for the update to be installed. If you want to create an installation media for backup purposes or creating a bootable disc for another PC, here is how you do it:
- Under the What do you want to do? step, choose the Create installation media… option

- Either use the recommended option or select the desired language, edition, and architecture

- Choose the kind of media you want to create

Do note that a USB flash drive must be 8GB in capacity or larger. You can save the ISO file locally if you wish to use it to set up Windows 10 on a virtual machine.
If you are not offered the update via Windows Update and are facing hiccups with getting through the compatibility checks in either of the tools, it is best to give it some time. The Redmond company constantly serves cumulative updates to fix bugs and remove update blocks and will offer the update to compatible devices when it deems the configuration ready.
















24 Comments - Add comment