It's been more than five years since Synology released its current operating system, DSM 6. Earlier this week, the company provided a release candidate for install, so I decided to take a look and share the results of my exploration.
Installation
Before starting, it's important to remember that this is not a production quality release yet, so if you run production workloads, you should not upgrade quite yet. Even after DSM 7 is fully released, I'd recommend waiting a few months before upgrading your production environment, just to be safe.
Having said that, the upgrade process was really straight forward. I simply downloaded the file from Synology's website, went to the Control Panel on the NAS device, selected Manual DSM Update, followed the prompts, and within 30 minutes, was running the latest version of the OS with no issues. However keep in mind that the upgrade was performed on the DS720+ review unit, so while it had several volumes and an SSD cache, there were no virtual machines, Docker containers, or the like which could have made the upgrade a little more difficult.
GUI
The most obvious thing you'll notice is that the overall GUI is more polished and modern looking now. The login screen no longer prompts for a username and password, instead pushing the password request onto a second page. This was done because the login process supports some new authentication methods that I'll touch on later.
The main desktop includes a nice default wallpaper, in contrast to the stark blue default from the previous version. The new icons arguably look a little nicer, and overall the interface is just a bit more responsive when navigating and opening applications, which is nice. Overall though, this isn't a major overhaul that will require any sort of learning curve for existing users: Everything is still in the same places that you're already used to, it's just all a slight bit nicer.
Storage Manager
From a user experience perspective, the Storage Manager is where most of the visible changes have been made. The previous version of DSM, while straight forward, still made some assumptions that the user understood how storage worked. With DSM 7, Synology has attempted to streamline the process.
The first change is that, after starting the Storage Creation Wizard, you're presented with a nice graphical depiction of what a storage pool and volume is and how that relates to the physical drives in your NAS. After you click the start button, you're asked what type of data protection you want to use, with descriptions of what they all mean, told to select which disks will be part of the pool, and how much disk space to allocate to the volume. The whole process takes less than a minute to setup your pool and volume.
That said, there are still some minor display issues, most notably under the Usage Details section, where you can clearly see that the provided note about how the system calculates usage is cut off at the right, and the window doesn't provide the ability to resize. Minor issues like this are expected in a release candidate.
The updated view in Storage Manager is much clearer in showing that a volume is part of the storage pool.
One of the new features to Storage Manager that will be a welcome addition is "Fast Repair," which is enabled on the volume by default, and may be the best update in DSM 7. Whereas in previous versions, replacing a drive required a complete resync of the disks to ensure it was consistent, Fast Repair skips all of the unused space in a storage pool so that the repair is done faster. I put this to the test by pulling out a 4 TB drive and then putting it back in, and instead of taking hours to repair, was done in only an hour and a half. This means when replacing a failed drive, your data will be at risk for far less time than in the past, a welcome addition.
Even more important than streamlining the initial configuration of a pool and volume is the streamlining of replacing drives in the system. After removing one of the 4 TB drives and then re-inserting it, I was given an option to manage the new drive, giving me selections such as "Repair storage pool," "Assign as hot spare," or even, "Create storage pool." After clicking the repair button, I was asked to select the drive and then click the apply button. This is much more streamlined a process than with DSM 6, and is a welcome addition.
Active Insight
One of the best improvements with DSM 7 is the addition of a new feature called Active Insight. In essence, it's a remote monitoring system that allows you to see the status of all of your Synology devices through a web portal, and get immediate notifications for any errors. If you have multiple devices, you can see the status of all of them from a single pane of glass.
Using the feature requires linking your device up to your Synology account and then enabling the feature. You can decide if you want the basic monitoring, so you're notified of storage pool degredation, failed drives, and the like, or if you want all of your performance data sent to Synology for easy remote monitoring.
After enabling Active Insight, you can navigate to the Synology website (or click the link in the interface) and you're brought to an overview page that shows all of the events that have occurred in the last seven days, as well as the real-time metrics of your device. In the above screenshot, the red underline on June 3rd shows you that there was a critical alert and has been resolved, while the solid yellow shows a warning that has not yet been acknowledged and closed.
Clicking on the Host menu will bring up an information card for every Synology device you have registered with Active Insight, showing basic CPU and memory utilization, as well as network traffic, drive performance, and storage utilization. If you have multiple devices, you can filter based on the model number or, more importantly, any devices that currently have a warning or critical alert associated with them. For enterprises that have a large number of devices, this could be an extremely useful feature. If you only have one or two devices at home, I suspect most users would simply login to the device itself for this information.
If you want more specific information about an individual host, you can click on the card and see performance data, what services are running on the device, a graph that shows the storage usage over time, and any events that have occurred.
The Performance tab shows a lot of data, from high level information such as volume utilization, down to statistics such as read and write latency, the number of IOPS, and the overall throughput of the volume. You can change the timeframe of the graphs from 6 hours up to an entire year. In addition, if you hover your cursor over a specific time, a vertical red line is displayed on every graph, allowing you to highlight a potential problem area and see all of the stats associated with that specific time.
While overall I love Active Insight, the downside is that you're now sharing performance data with a third party. While your private data is still safe in your own location, some people who are security/privacy focused may have purchased a home NAS in order to keep everything within their own walls and to not share anything with a third party. Most of the data available in Active Insight is available directly on the NAS device itself, including the ability to send notifications for errors, it's just more work to setup, so I can see casual users really benefiting from this functionality.
The other shortcoming with Active Insight is that, while it will alert you of issues that impact your NAS, there is no immediate check on whether the device is sending data or not. If the NAS device is offline, Active Insight simply shows no data for the duration of the outage.
After opening a ticket with Synology about this shortcoming, I found the Custom Event tab in the Management section that lets you create notifications for various system events. By default, there are no events associate with any devices, although there is a default event called "Disconnected from Active Insight server." Unfortunately, the default is set to send a warning after a NAS device is unresponsive for an hour and a critical alert after 12 hours, which seem like rather high defaults, and although you can tweak them to meet your needs, the level of granularity is an hour, and you can't use decimal points in the fields. Hopefully Synology updates these thresholds.
It's important to note that Active Insight appears to be a feature that Synology will be charging for in the future. When registering your device, you sign up for the Beta plan, which gives you access to customized events, 1 year data history retention, and metrics updated every minute. There's no word on what the price will be when the service exits beta.
Security
Synology has allowed users to use two-factor authentication for a long time, and it's something I highly recommend everyone enable. With DSM 7, Synology is giving users even more flexibility when it comes to authentication. Instead of using only a username/password combination or a username/password/two-factor combination, the latest version of DSM allows you to configure a hardware security key (such as a Yubikey), Windows Hello, or macOS Touch ID, or simply approve a login via the "Synology Secure Signin" mobile app. That said, enabling these advanced authentication methods will take some time and require a bit of work on the administrator's part.
If you want to configure passwordless authentication with the new mobile app, you'll need either a public IP address for your NAS device or will need to enable QuickConnect or DDNS to setup the remote access. If you want to use a hardware security key, you must have a registered domain address over hTTPS and cannot use QuickConnect.
As with DSM 6, you can use two-factor authentication with an authenticator app, but whereas you could use other authenticator apps in the past, with the new version of DSM, you appear to be locked into the Synology Secure Signin app, which feels like a step backwards.
As with Active Insight, some people may not want to expose their device to the Internet at all, making this feature not very helpful for them. However if you're ok with connecting your NAS device to the Internet or using QuickConnect, these new features could be very helpful.
Synology Photos
Synology is deprecating the use of Moments and replacing it with Synology Photos. In my limited use of the product, it looks very similar to Moments (you can see my review of that product from 2018 here). Usage of Photos looks very similar to Moments: upload photos, and it categorizes them based on the year and month. You can then create albums based on the pictures you've uploaded. By default, DSM 7 will use facial recognition to categorize the same people into groups, but while Moments would also use AI to detect other things like cats and dogs, Photos seems to have done away with that feature for some reason. I don't understand why they would remove such a useful feature, especially since all of the processing is done on the local NAS device, so hopefully they'll bring it back once DSM 7 is officially released.
Other New Features
While I talked about a lot of the visual features of DSM 7, many of the updates to the operating system are actually behind-the-scenes or for enterprise implementations.
According to Synology, a lot of work has been done around the SSD cache. When I reviewed the DS720+, I recommended against using an NVMe drive as cache in a home setup because there was simply no performance benefit. However, according to Synology, you can now use the cache to store all of the Btrfs metadata, which should speed up file access and searching. Since building cache takes a long time, I'm hoping to be able to test this in the future. Another update is the ability to add and remove the cache without impacting availability to the volume, a welcome addition, albeit one that probably doesn't get used too frequently.
Another feature that is nice to have, but is relatively minor, is the ability to lock the USB port. This protects the NAS device from someone plugging in a device and automatically copying potentially harmful files onto the server.
There are also some features that have been discontinued, such as using USB devices such as Bluetooth dongles and 3G/4G dongles, so be sure to read the release notes for more specifics before beginning the upgrade.
Conclusion
Overall, while DSM 7 isn't a revolutionary upgrade, there's sure to be at least a few nice additions for everyone. Considering it's a free upgrade, once the OS is available, there's no reason not to install it and take advantage of what it has to offer. Just make sure you have backups in place in case something goes wrong.
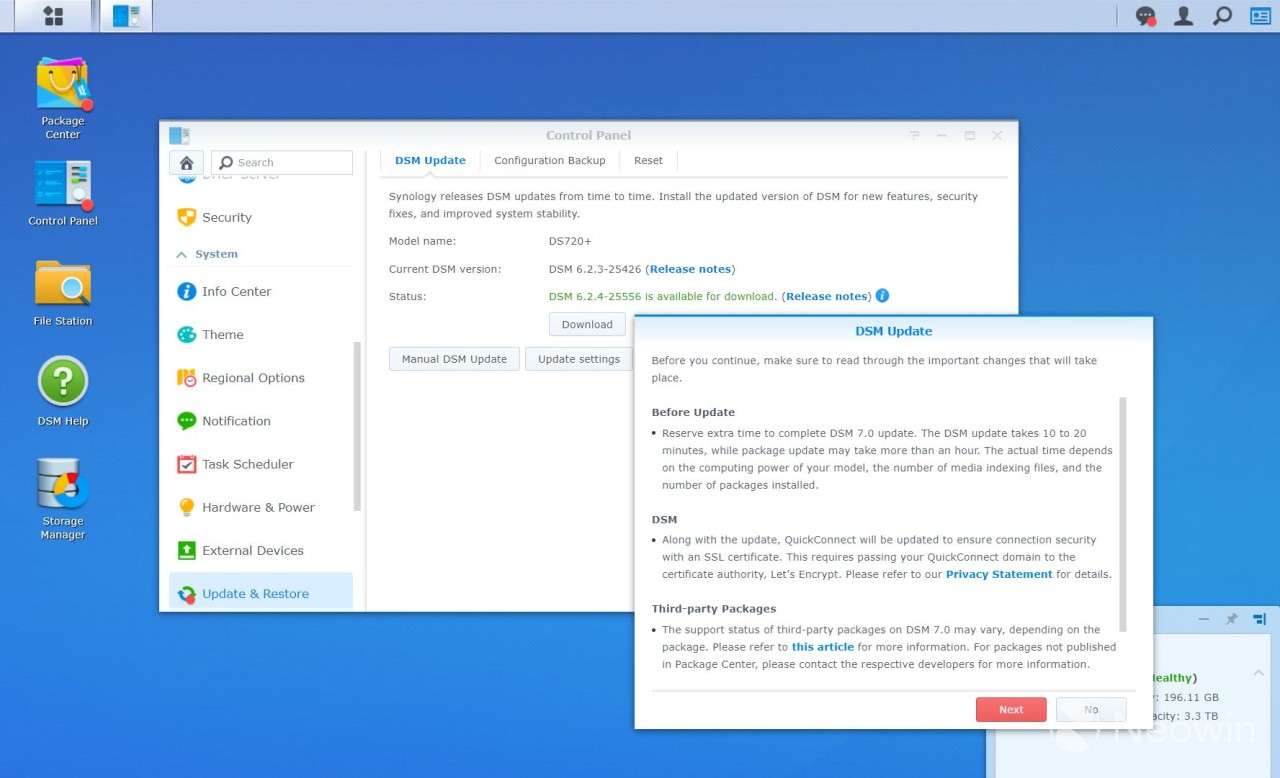
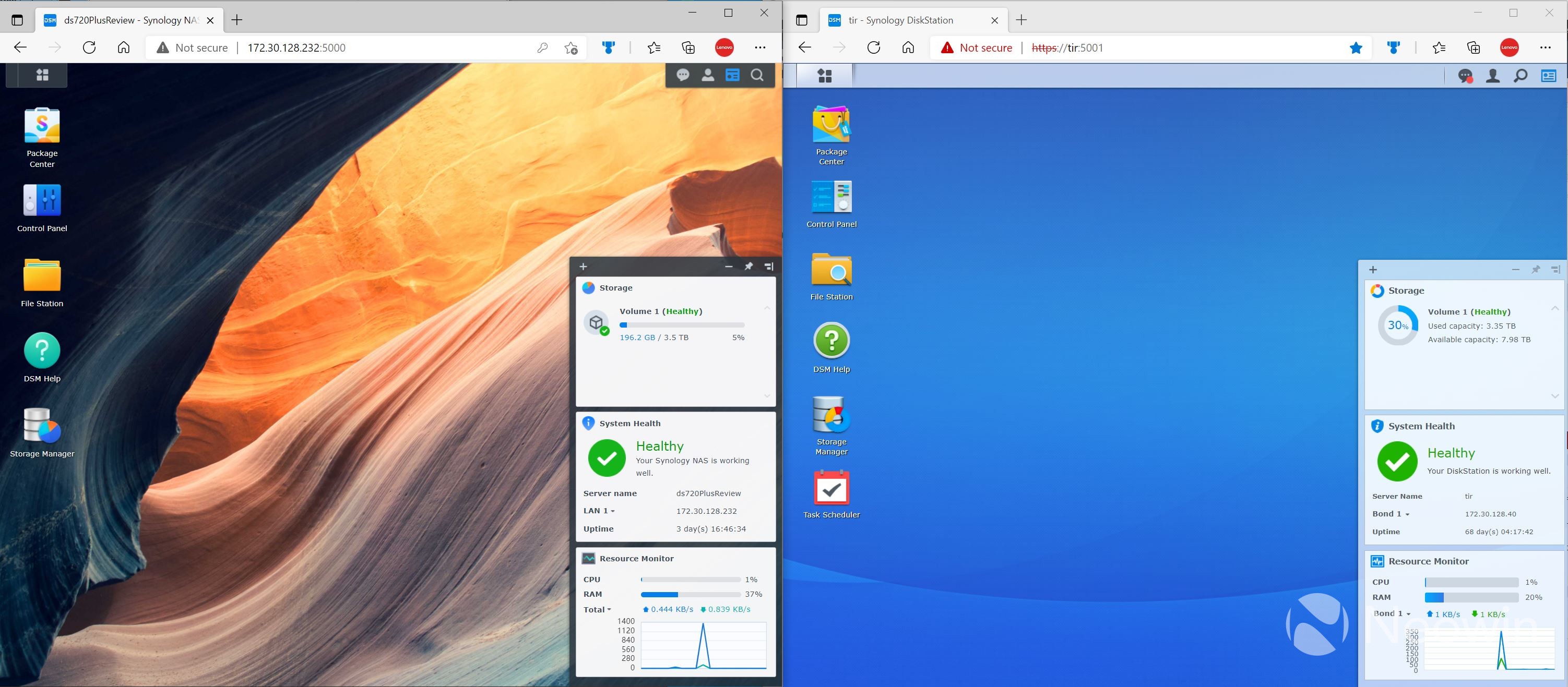

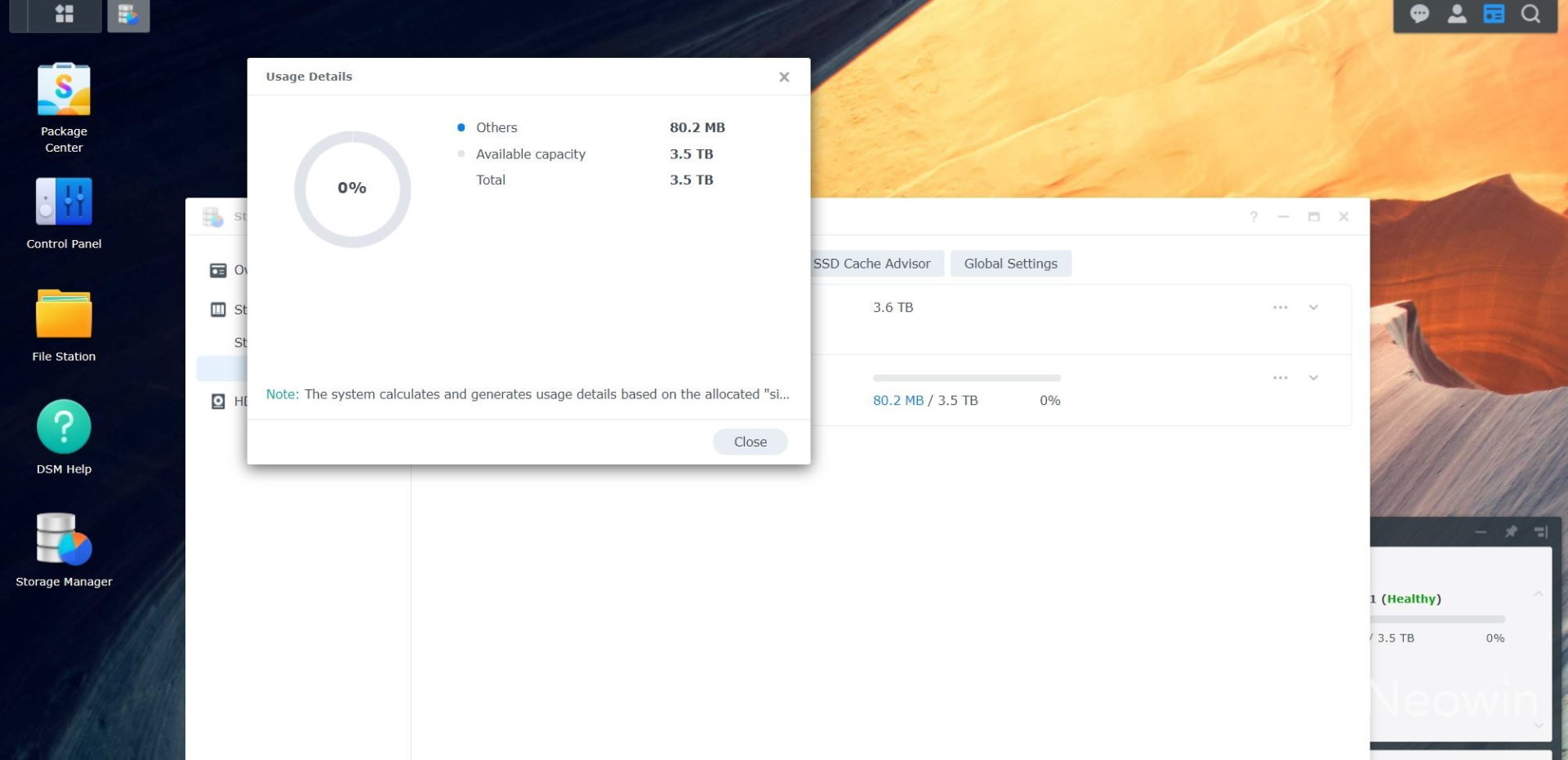
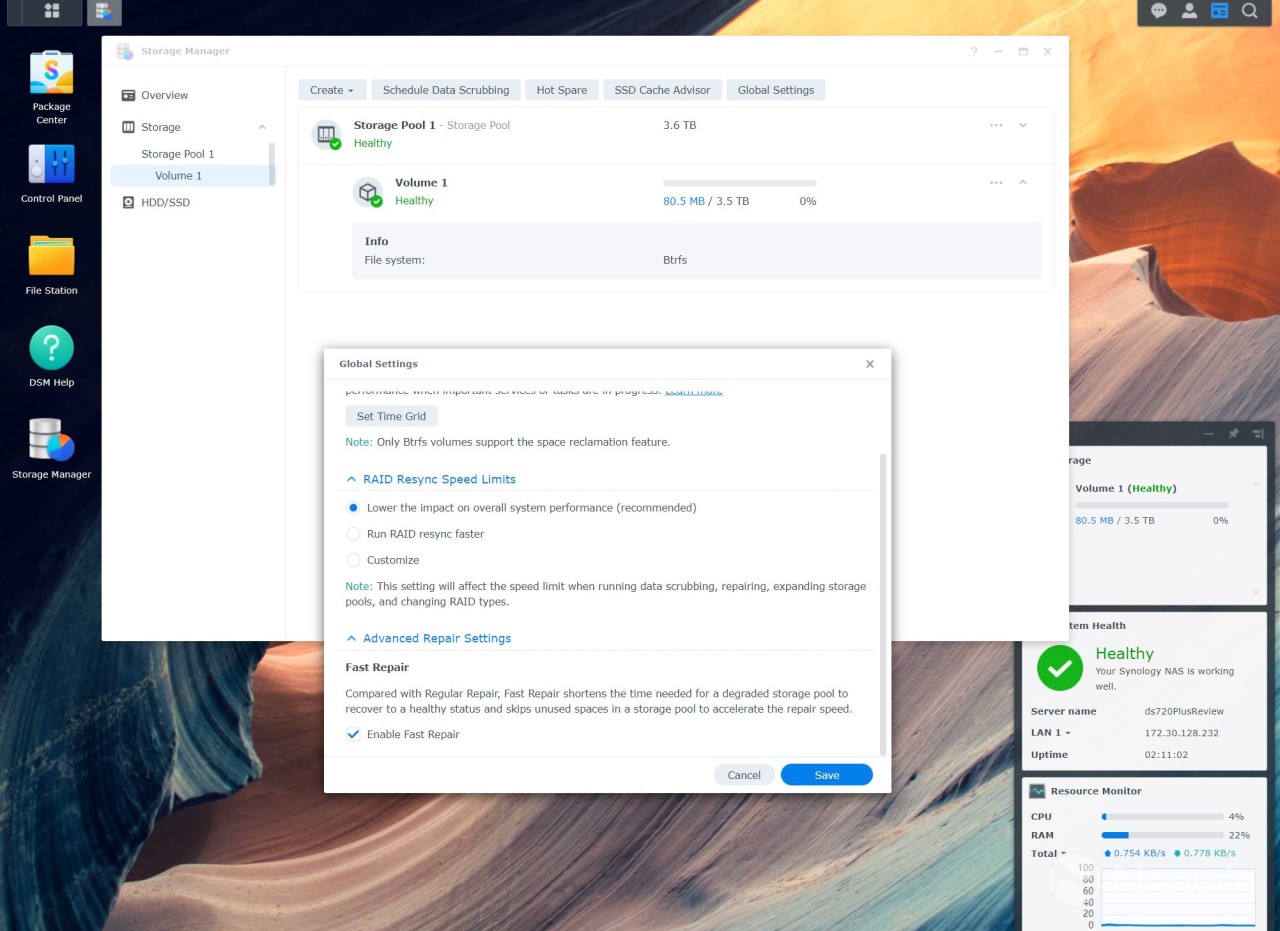
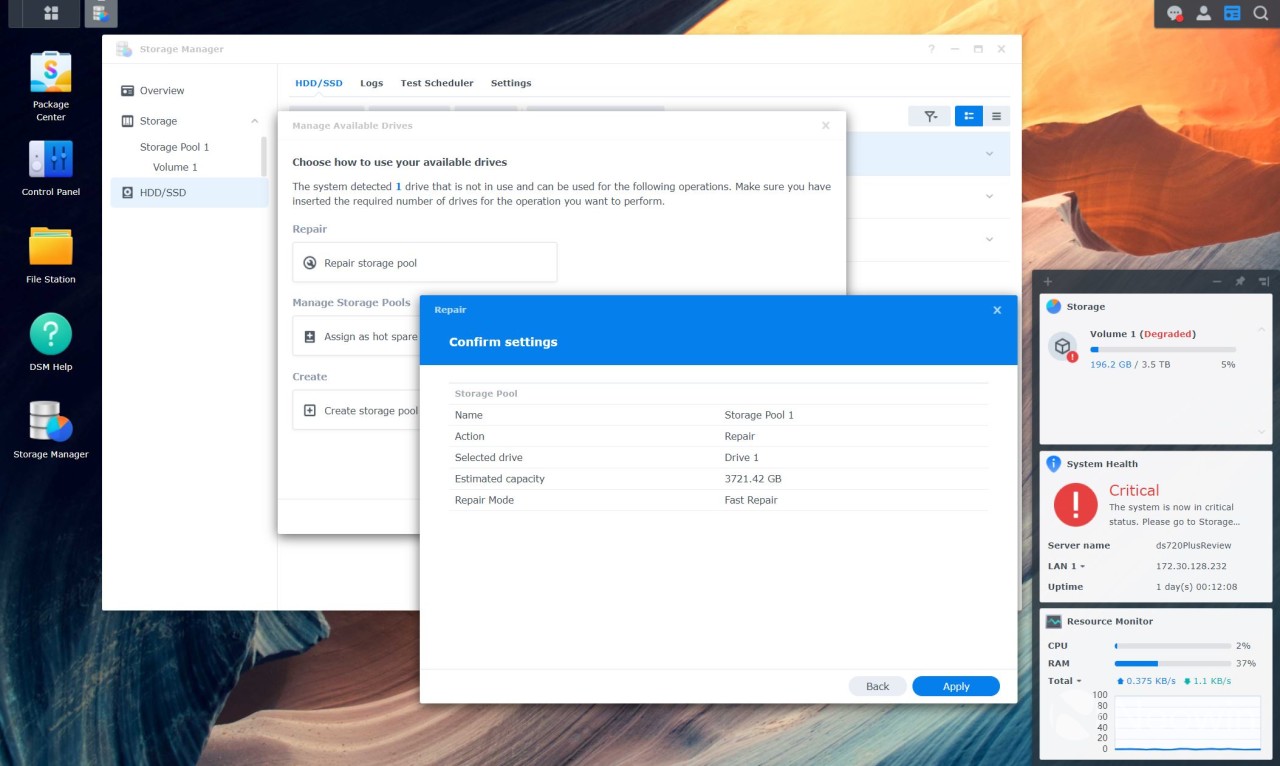
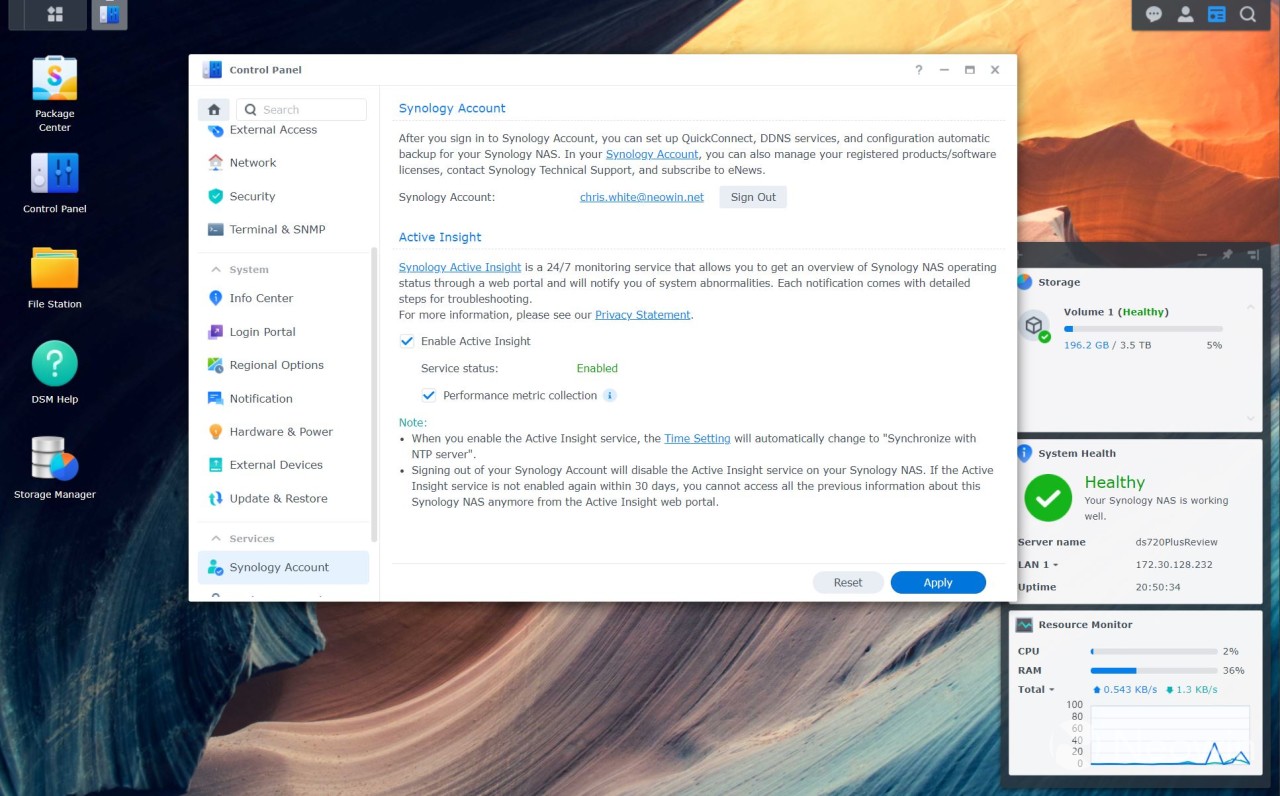
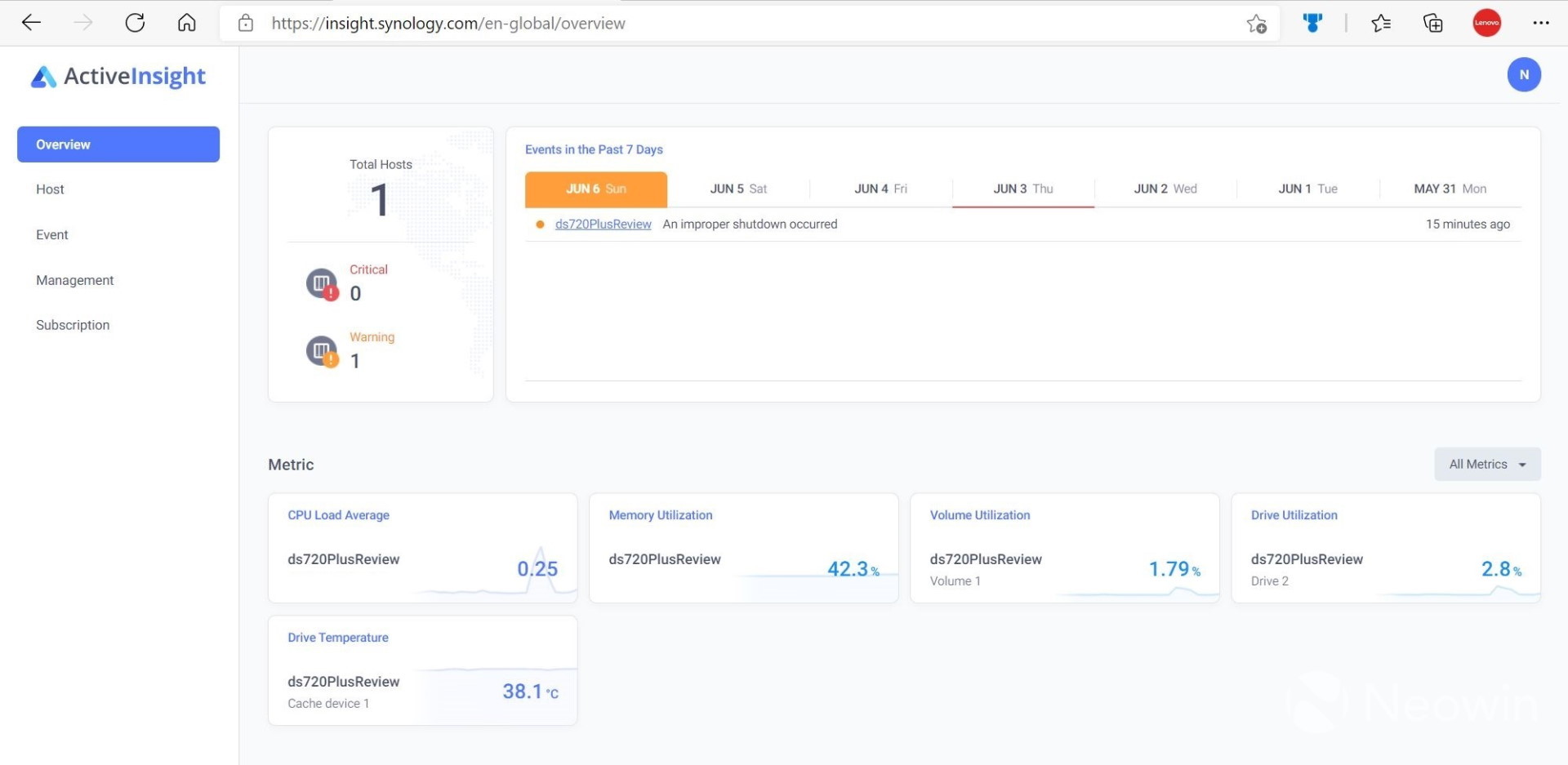

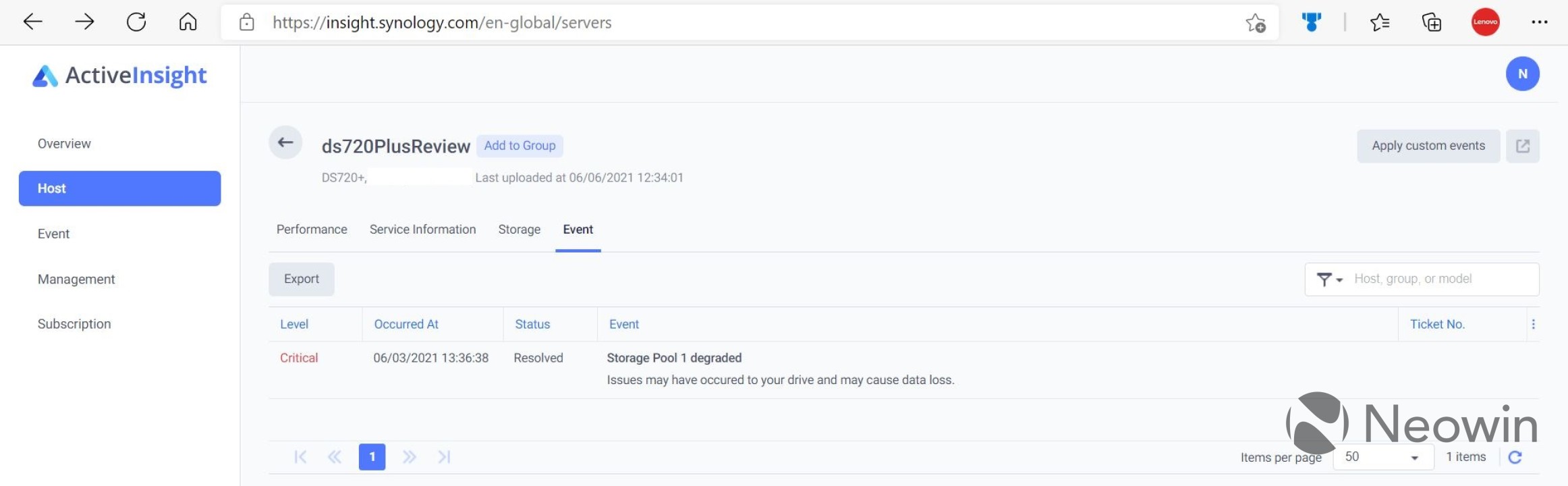
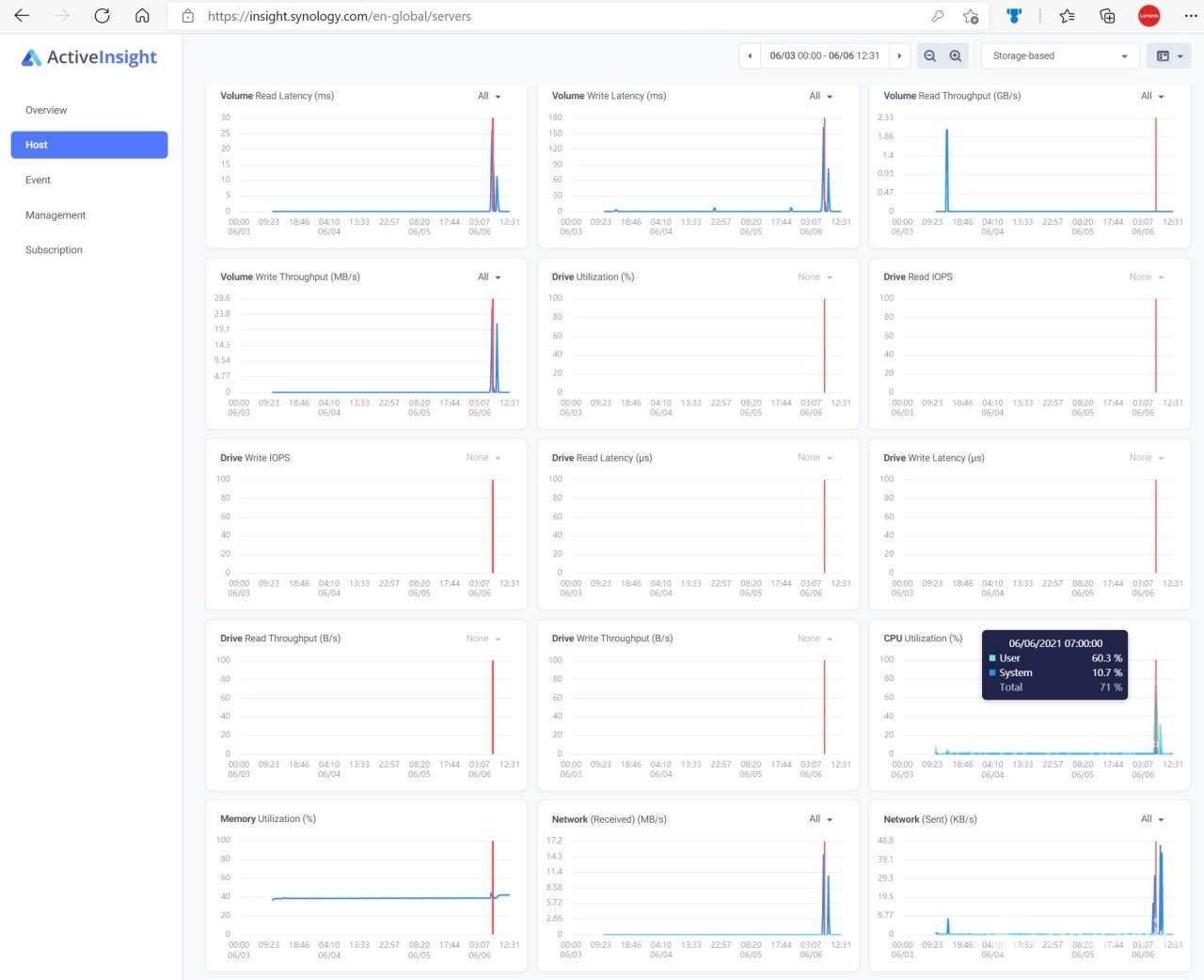
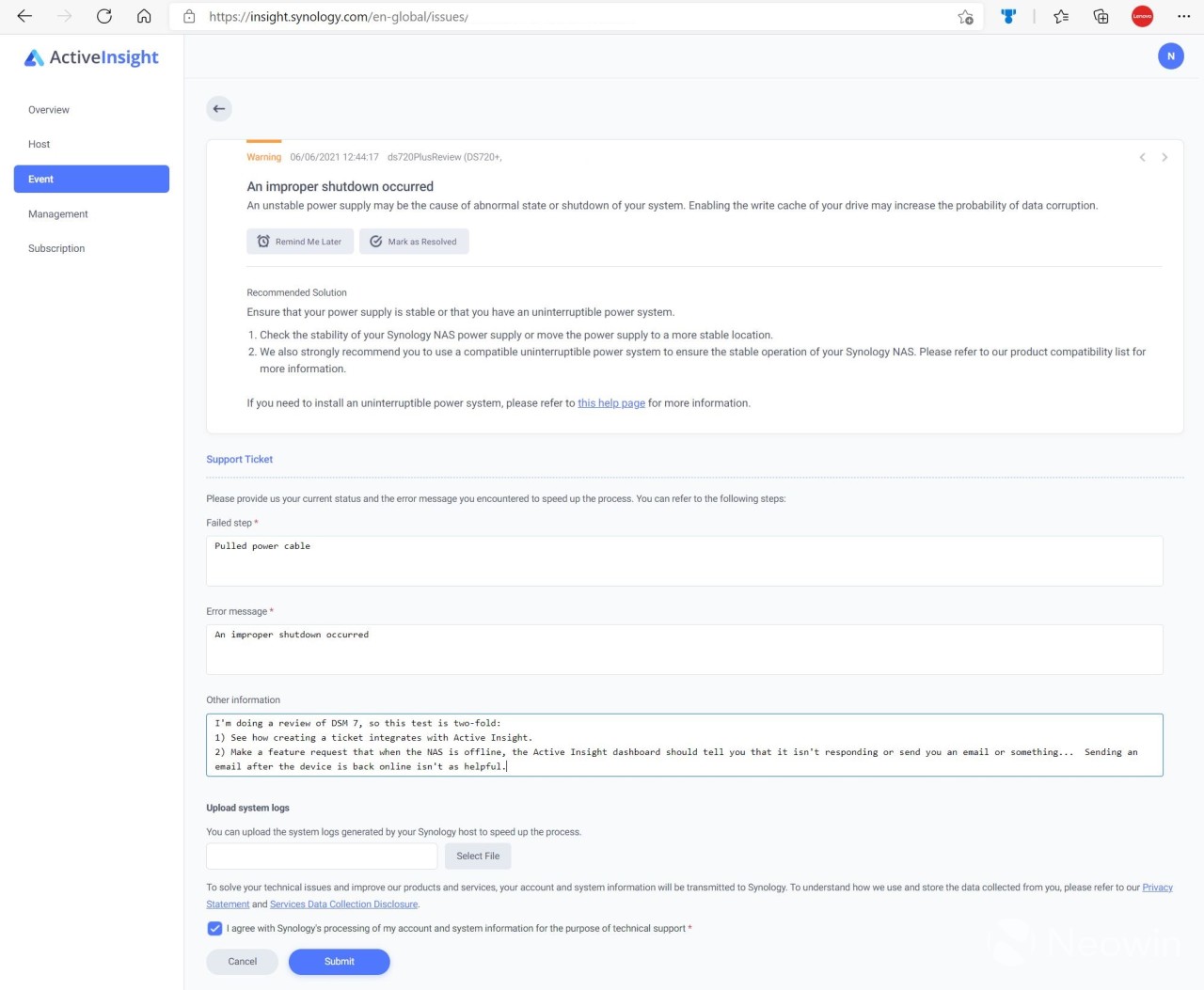
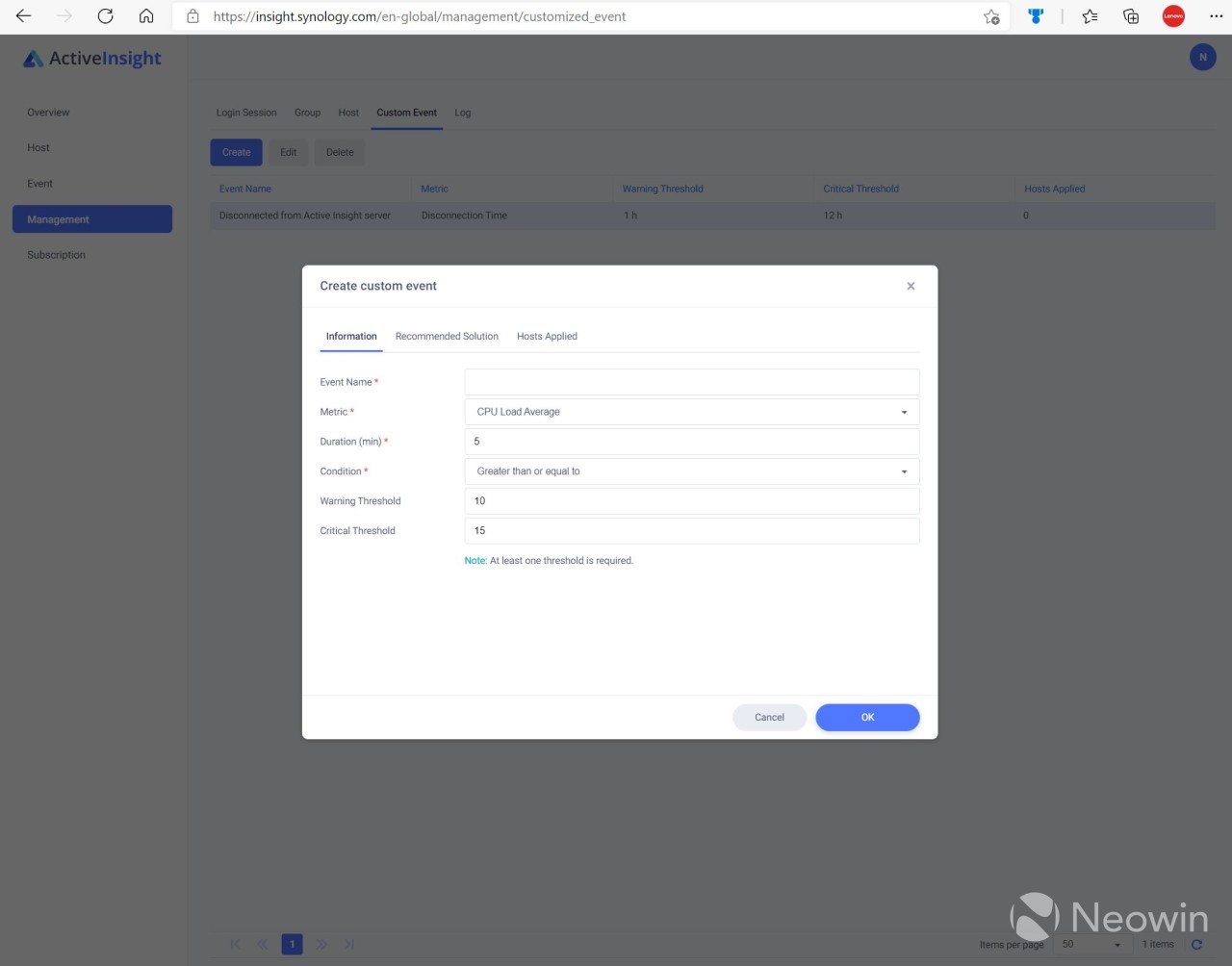
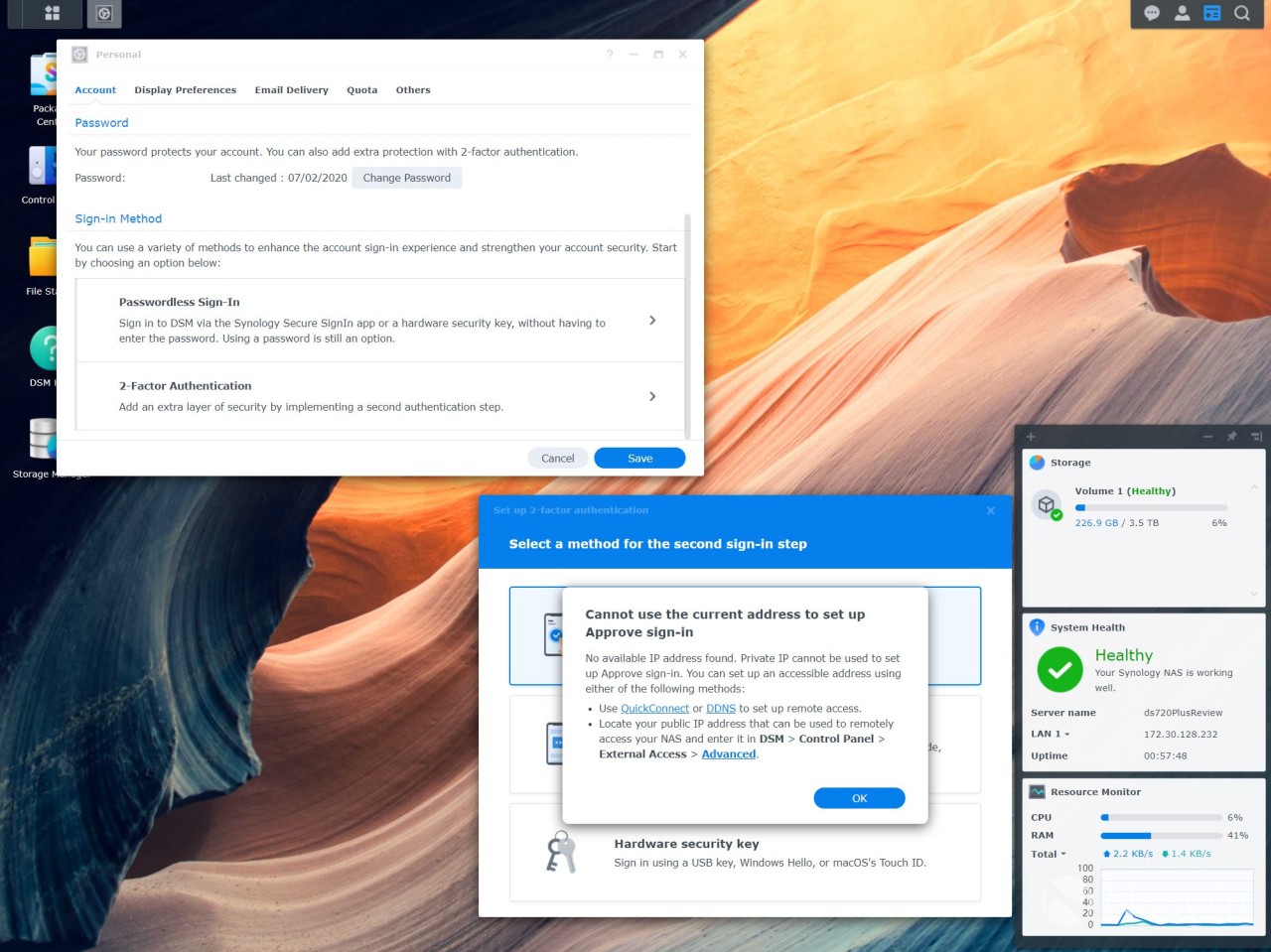
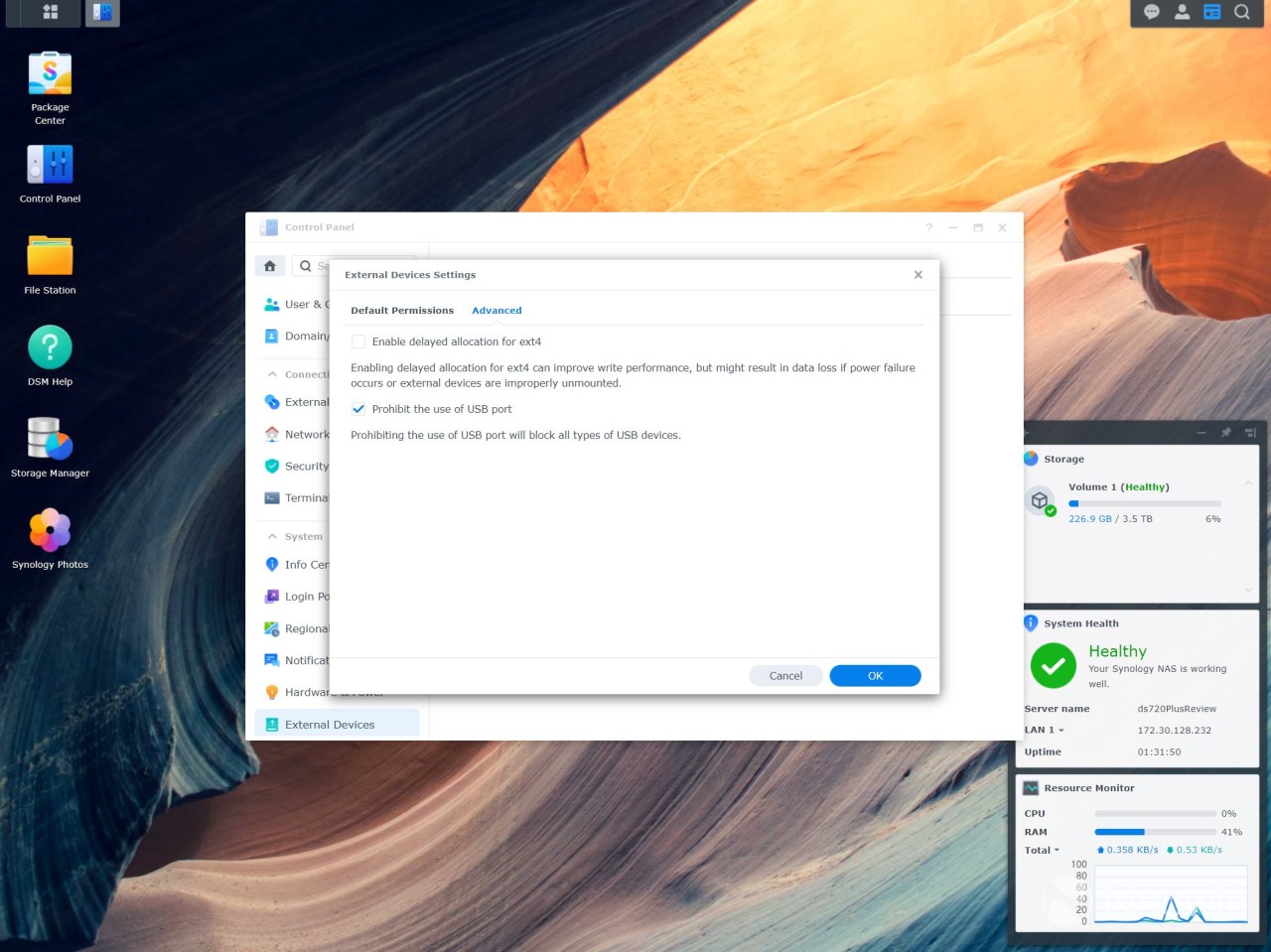








14 Comments - Add comment