
So you saw the news and thought to yourself: I must have this, show me how, show me now and then you upgraded and saw that you can no longer move the taskbar to the top, left or right of the screen like you normally do, or maybe you are wondering where all the options went when you right click on the taskbar, honestly just read our review and then marvel at how Microsoft released Windows 11 to the public with Known Issues in true "ship first, fix later" style.
Anyway, if you were offered Windows 11 and upgraded but now regret it, there's a way back.
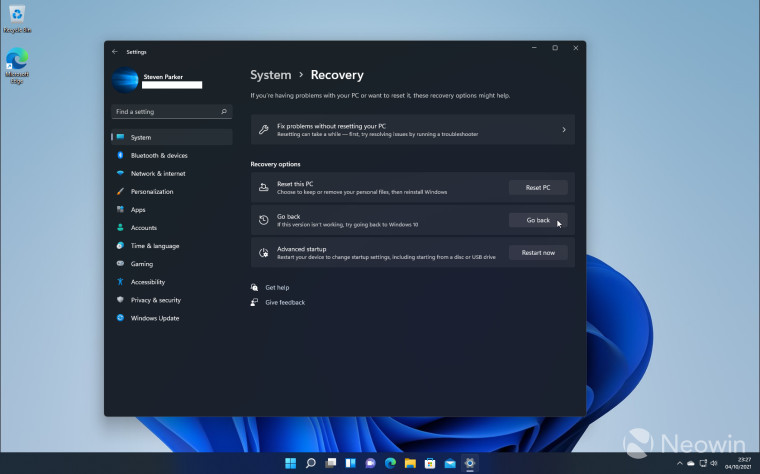
- Click on Start > Settings > System > Recovery.
- Find the Go back option and click on it.

You will be given the option to provide a reason for going back. If you want to tell Microsoft why, be honest, otherwise you can just tick anything and then click on Next.
Then you will get a message suggesting you might get locked out if you do not know your password, but if you use Windows Hello or a Pin to login to Windows 10, this is what will happen once you have gone back, you can click through this Next prompt too. Now, Microsoft will give you an opportunity to change your mind such as "Check for updates?", implying that your issue might be fixed simply by updating, you can click No, thanks.
The next screen implies that you will lose crucial apps and settings, but you will only lose any changes you made since upgrading to Windows 11. Your apps and personal files will remain intact from when you were on Windows 10, you can click Next.

And finally, you will get the option to Go back to Windows 10. Upon clicking the button, the process to go back to Windows 10 will immediately start.
You will find that at a certain moment your device will restart and the process will resume. Then the familiar Windows 10 flag will appear.
 |
 |
Finally, you will be able to login just like you always did previously on Windows 10. You can confirm you are rolled back correctly by right clicking on Start > choose Run > type in the field winver and then hit Enter on your keyboard. You should be on Build 19043.1266 as of October 5.
If you upgraded to Windows 11 through the Windows Insider Program, do not forget to unenroll your PC through Settings > Update & Security > Windows Insider Program. If you change your mind and want to install Windows 11 again, you can do so via the Windows 11 Installation Assistant.
In addition, after the first boot, Windows Update might be confused, I was actually offered Windows 11 again, but after rebooting, that prompt went away.
Let us know in the comments if you decided to roll back or not!






















37 Comments - Add comment