
Thanks to Microsoft's weird ongoing battle to force people to use its own browser, going so far as to ignore the default browser choice by instead opening Edge browser in things like widgets and links throughout Windows 10 and 11; this means we have to resort to third party apps to get around this behavior, and get Windows to do what we wanted it to do.
Thankfully we can install MSEdgeRedirect to correct this shortfall, and I am happy to report it even works with the new Windows 11 Dev Channel build 25120 Search widget on the desktop.
You may wonder how it works, from the Github page, the description is as follows:
This tool filters and passes the command line arguments of Microsoft Edge processes into your default browser instead of hooking into the microsoft-edge: handler, this should provide resiliency against future changes.
This little guide will walk you through installing and configuring it to work on Windows 10 or 11. Before we start, this app is Open Source and available through Github, the developers also stress that this is a beta software, which makes sense, because Microsoft keeps moving the goal posts. This is why another popular app, EdgeDeflector, no longer works.

First off, download the latest MSEdgeRedirect, which is as of writing version 0.6.5.0. You can choose the installer or the portable version, whichever works for you. Run the executable and after carefully reviewing the License, accept it by clicking on Next.

Although Active Mode is recommended, this is beta software and I prefer to have full control over the app so I can adjust the settings and exit it from the system tray icon if needed, so I chose Service Mode, which also does not require Admin privileges. If you prefer this app to live in the background as if it is not there, but doing what you selected in the initial install process, you can select Active Mode, and then click Next.

Here you can set the app preferences, I chose to start the app with Windows and redirect Windows Store 'Apps' from using Edge, this is important to check off, because the widgets in Windows 10 like the News & Interests panel and widgets in Windows 11 now use Edge if you do not select to redirect Windows Store 'Apps'. If you want, you can also stop Windows using Bing for search results and redirect to your favorite Search engine.
In my case I was also updating from an older version too, click Install or Update, depending on your situation.

Lastly, you can set your preferred options as seen above and click finish.
As pointed out above, this app even opens the default browser choice when using the new Desktop Search widget on Windows 11 build 25120, as well as all widgets and search terms from the Start menu are properly redirected to your default browser.
Ultimately, it's up to you if you want to take back control.







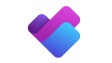









5 Comments - Add comment