
Like most people out there, I use lots of Chrome extensions in my browser and while most are OK, some can negatively affect the browser. I’m not sure if it was an extension causing it but the other day my Chrome install kept freezing as I was trying to navigate through tabs. Luckily, Chrome comes with a handy feature to fix issues like this called Reset settings. Here’s how to use the feature if your Chrome install feels sluggish too.
To begin, you need to press the three-dot menu button in Chrome and open Settings. In Settings, look at the left-hand navigation menu and look for Reset settings near the bottom. Once you press this, you’ll be taken to a page with the option to Restore settings to their original defaults.
If you press on that option, a dialog box will pop up letting you know that if you proceed, your startup page, new tab page, search engine and pinned tabs will be reset. It also informs you that your extensions will be disabled (not uninstalled) and that temporary data such as cookies will be cleared so you’ll be logged out of websites. Thankfully, bookmarks, browser history, and saved passwords are retained. Once you hit the final Reset settings button, the process will begin. You can also send your current settings to Google with a checkbox toggle.
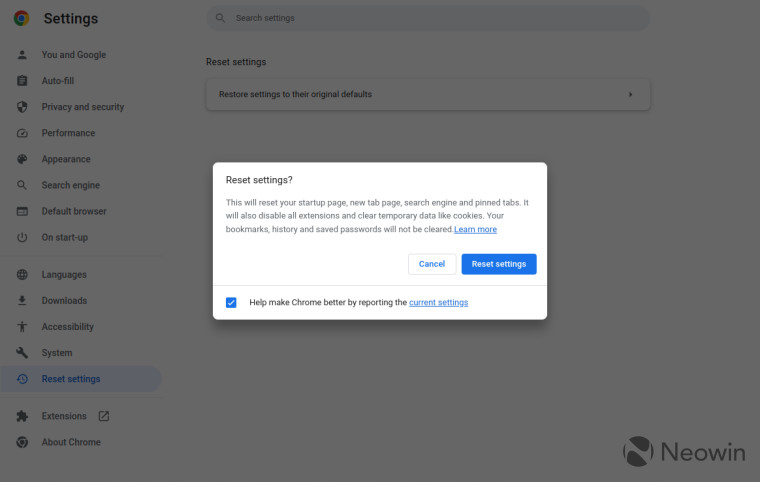
Once the process has finished it’s worth closing and re-opening the browser. You’ll notice that your account syncing has been paused, you can just press that and login to re-enable the sync. You should notice an improvement in the performance of the browser now.
If you head to the three-dot menu and then press More tools > Extensions, you will be taken to the Chrome extension page where you can switch extensions on one-by-one. At this time, you should carefully decide which extensions you actually use and get rid of the rest, this will help you to avoid problems in the future.
That’s pretty much all there is to it. The only inconvenience with this process is that you now have to sign back into the websites you use but with the Chrome Password Manager, this doesn’t take very long. Hopefully, this helps you sort out any problems you’ve been having with the browser, as it did for me.
















9 Comments - Add comment