
It's no secret that if you use OneDrive for your cloud storage, you're going through some hard times and uncertainties.
If you pay for an Office 365 subscription, you're likely enjoying 10 TB or unlimited storage, which will soon be chopped down to 1 TB. If you're on the free tier, you will soon be cut down to 5 GB, and you'll even lose your camera roll bonus. That is, unless you claimed Microsoft's offer to keep it in time.
And then there are placeholders. Launched in Windows 8.1, these allowed the user to see their entire OneDrive. Some files were stored offline and some were online-only. Opening an online-only file would download it for use.
Placeholders were removed in Windows 10 in favor of Selective Sync. This works more like OneDrive for Windows 7 or Mac OS, in that you choose the folders that you wish to sync, those are stored locally, and you can't see anything else without going to the web interface. The problem with this method is that if you're a heavy OneDrive user, you can't sync all of your folders without overflowing your hard drive.
Luckily, there are some steps you can take to work around these issues.
Third party clients
Odrive is a third party client that serves as a hub for your cloud storage services. It will allow you to put your Dropbox, Box, Amazon Cloud Drive, Google Drive and OneDrive files, Facebook photos, and more, all in one place.
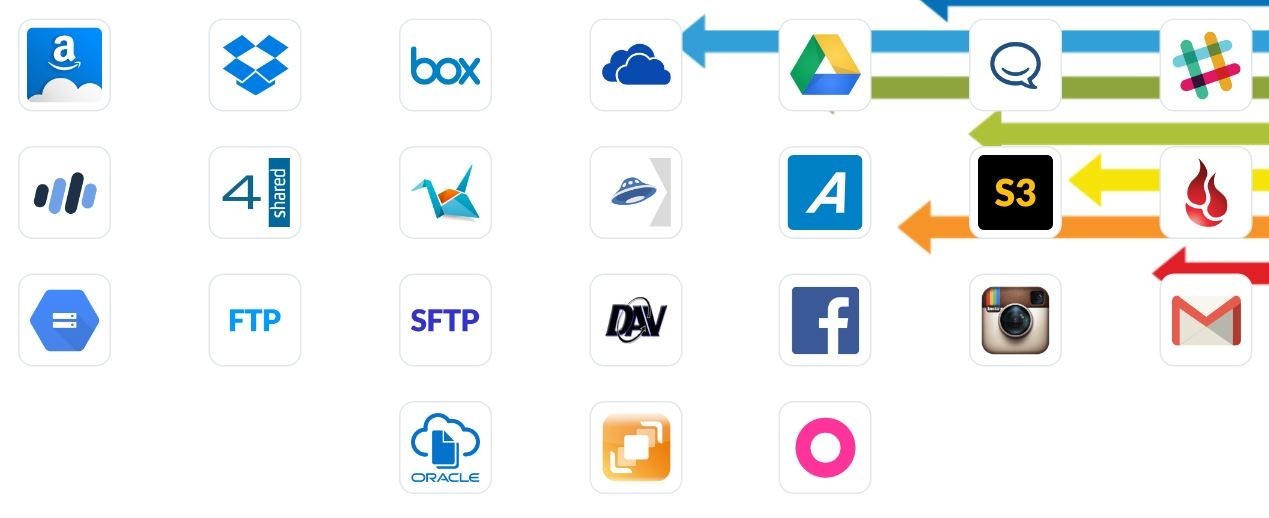
Not only can you link multiple services together, but you can also link multiple instances of the same service together. This is where the workarounds come in. If you're on the free tier, you're going to have to make some additional Microsoft accounts.
If you were hoping for unlimited storage with Office 365, you can't exactly do that without creating an infinite amount of accounts, but you can get up to 5 TB of storage if you subscribe to Office 365 Home. If this is what you're trying to do, use the following instructions:
- Set up a new Microsoft account.
- Log into your Office 365 account.
- Click "Share Office 365".
_story.jpg)
- Click "Add user".
_story.jpg)
- Enter the email address for the Microsoft account that you created and click "Send Invitation".
_story.jpg)
- Check the email that you sent the invitation to and accept it.
- Your new account now has 1 TB of OneDrive storage.
- Repeat until you have the desired amount of total OneDrive storage.
By now, you should have all of your OneDrive accounts set up and with them all combined, you should have your desired amount of storage. Next, you're going to link them all through Odrive.
- If you haven't created an Odrive account already, do it now. A free plan will work fine for now. Link whatever accounts you want to, but if nothing else, make sure you hook up your primary OneDrive. You should be left with something that looks like this:
_story.jpg)
- It's worth noting at this point that you can't simply click "Get more links" to add another OneDrive account; otherwise, you'll end up with a message saying that you've already added the account.
_story.jpg)
- Next, open a new tab in your browser, navigate to OneDrive.com, and sign out.
_story.jpg)
- Sign back in with the Microsoft account that you want to add.
- Back in Odrive, click "Get more links" and choose OneDrive.
_story.jpg)
- It automatically signs you in through the account that you're currently signed in with. Accept the permissions and you should now have something like this.
_story.jpg)
- Repeat steps as necessary to add the accounts that you want.
- Next, download the sync client for whichever platform you're using. Open and install it.
- You'll be taken to a browser window to sign into your Odrive account. Do it and click Next until you're done.
Now that you have your Odrive on your PC, you should be able to find something like this in your File Explorer (or if you clicked "Open folder" at the end of setup).

At this point, there's a big elephant in the room, and that's the fact that Odrive promises placeholders. While this is true, they're not the placeholders that you're thinking of.
When you double-click one of the folders in your Odrive, it will now sync the files in that folder. Sub-folders will not be synced until you open those. In other words, there are placeholders for folders but not for files.
That brings us to the next workaround.
Setting up OneDrive as a network drive
Settings up your new OneDrive accounts as network drives won't solve all of your placeholder problems, but it will come in handy for opening up smaller files. Don't expect to be able to open that 500 MB Access database though.
With a network drive, exactly none of it will be stored locally on your PC, so when you open a file or folder, it has to load everything on the fly. It will move slowly, but at least you'll have access to everything.
- Head over to OneDrive.com.
- Copy the CID number in the address bar.
https://onedrive.live.com/?id=root&cid=7E4227B58191DDE5 - In File Explorer, go to "This PC".
- Under the Computer tab, click "Map network drive".
_story.jpg)
- For the drive's location, use https://d.docs.live.net/ followed by the CID number that you copied earlier.
_story.jpg)
- Click finish and the network drive will connect. When it asks you for your Microsoft account credentials, enter them.
- You're all set. Your OneDrive is now linked as a network drive, which will have full access to your entire OneDrive.
_story.jpg)
_story.jpg)
- Repeat as necessary to add all of your OneDrive accounts as network drives.
Alternatives
Neither of the above workarounds will provide a perfect fix for the lack of real unlimited storage and real placeholders; however, with a bit of jiggery pokery (that's the technical term), you should be able to find a balance between choosing commonly used folders to sync and opening less-used files through the network drives.
But if that's not enough for you, you might be thinking about moving on from OneDrive entirely. It's not a crazy thought, and you do have options.
Dropbox
A couple of weeks ago, Dropbox announced that it would be bringing placeholders to its products, called Project Infinite. The feature still hasn't been implemented and it's still not clear if it will be available for consumers or only business customers.
However, if you really built a work flow around OneDrive placeholders, Dropbox may be the place for you. Consumer plans are free for 2 GB or $9.99 a month for 1 TB. If you need unlimited storage, you'd have to go for the business plan, which is $15 per user per month.
Amazon Cloud Drive
Amazon might not offer placeholders with its cloud storage solution, but it does offer an easily affordable unlimited plan. For $59.99 a year, you can store whatever you like.
Of course, if you're a Prime member, you already get unlimited photo storage, which may be something to keep in mind if you're looking to offset your OneDrive storage balance.
A couple notes
While this guide focused on PC syncing, there are also options for mobile. Just about all modern (sorry Windows Phone 7 users) mobile OneDrive clients will allow you to sign into multiple accounts. Even the UWP app that's around the corner has this feature, which will work for your Windows 10 PC as well as your phone.
Again, none of the options above are optimal. We would all love to have our unlimited storage and placeholders back. While placeholders might still happen someday, unlimited storage most likely will not. It's now up to us to find a new setup that works for us.
















18 Comments - Add comment