
Samsung's Galaxy S20 lineup features a 120Hz display. Since high refresh rate displays tend to draw more power, the company also increased the battery capacity on its devices. Due to the same reason, Samsung runs the display on these devices at 60Hz by default. The company could have taken a middle ground by running the displays on the Galaxy S20 series at 90Hz to offer the best balance between performance and battery, but that option is surprisingly missing.
The AMOLED panel used on the Galaxy S20 series supports four different refresh rates: 48Hz, 60Hz, 96Hz, and 120Hz. Running the display at 120Hz has a noticeable impact on battery life while using it on 60Hz means one does not get to enjoy the benefits a high refresh rate panel brings. This is where the 96Hz mode of the panel comes in as it can offer the best of both worlds: performance and battery life.
Samsung might not offer an option to set the Galaxy S20's display refresh rate to 96Hz, but you can do so pretty easily. There are two methods: the first one relies on ADB while the second one simply requires you to sideload an app. Depending on your preference, you can go with any of the methods below. Make sure that your Galaxy S20's display resolution is set to FHD+ before following the steps below as they won't work with QHD+ resolution. The steps will also work on both Snapdragon and Exynos variants of the device.
Method 1: Set Galaxy S20's display refresh rate to 96Hz using ADB commands
Step 1: On your Galaxy S20, go to Settings -> About Phone -> Software Information and tap on 'Build Number' 7 times to enable the hidden Developers Options menu. You will have to enter the pattern/PIN for confirmation.
Step 2: Now, go to Settings -> Developer Options and enable the USB Debugging option.
Step 3: On your PC, download the ADB binaries from here and extract them inside a folder on your desktop. Open a new command prompt or Terminal Window and then use 'cd' to navigate to the ADB folder on your desktop. For example: cd\users\rwood\appdata\local\android\sdk\platform-tools.
Step 4: Run the command adb devices in the command prompt or terminal window. On your Galaxy S20, confirm the authentication prompt and enable the box to trust your PC. Re-run the command to confirm that your Galaxy S20 is being detected by your PC.
Step 5: Now, enter the following commands:
adb shell settings put system peak_refresh_rate 96.0
adb shell settings put system min_refresh_rate 96.0
This will set the refresh rate of your Galaxy S20's display to 96Hz. To change the refresh rate back to 120Hz, you will have to run the above commands again but replace the '96' at the end with '120'.
Method 2: Use an app to set Galaxy S20's display refresh rate to 96Hz
This is a far easier and convenient method as it does not require you to have access to a PC. An app created by XDA user u/SatySatsZB will let you easily switch between 96Hz and 120Hz refresh rate on the Galaxy S20 without having to use ADB. The app even offers two Quick Settings tile so you can quickly change the refresh rate mode.
Step 1: Download the S20 Refresh Rate Controller app APK from here. Proceed to install the APK. If you are sideloading an app for the first time, you will first have to enable the Install from Unknown sources option.
Step 2: Open the S20 Refresh Rate app and tap the 'Set 96Hz' refresh rate option.
You can verify that the display of your Galaxy S20 is indeed running at 96Hz by visiting this website. The Galaxy S20 series does not feature variable refresh rate so the display will always run at whatever refresh rate you set it to.









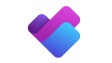








3 Comments - Add comment