
Before you read another word of this review, I need you to do something very important. Take all of your preconceived notions about what Windows is today and what you are familiar with, and put them aside. It’s time to reinvent the desktop OS and Microsoft is leading the charge.
At the end of this review, you will see three scores. One score is for using Windows 8 with a keyboard and mouse, one is for using Windows 8 as a touch-based platform and the final is a combined score. The reasoning for this is that each input method offers two distinct experiences and to combine them into a single score would not accurately reflect the true value of the product; the summary score is made up of the two independent scores.
Installing Windows 8:

When you first get your hands on Windows 8, you need to make a decision: are you going to do an upgrade or are you doing a clean install? We performed both with no issues to speak of. The upgrade was performed on a machine running Windows 7, and the clean install was performed on a Windows 8 tablet (Samsung Series 7). The install time varied on each platform and is highly dependent on your internal hardware.
The initial install was painless on both the tablet and the desktop. One minor hiccup on the tablet was getting a virtual keyboard to open up so we could type in the product key but beyond that, the install process was smooth sailing.
Microsoft has built in a few customizations into the Windows installer. Up front, Microsoft lets you choose the color scheme for the install and later on, this theme will transition into the new Start Screen/Modern UI. It’s a quirky feature - but is it relevant to the install process? Certainly not, but it doesn't distract either, although it could be argued that it does slowdown the process as it requires manual selection from the end user.
Among the many screens that you would expect such as install location, language selection, you also get to select your Wi-Fi network to search for updates that may already be available for the installation process.
Like many other software products, you are given the ability to either customize your install or select the “Express” settings, as Microsoft calls them. For both installs, we used the express settings as this will be the likely install scenario for most consumers.
If you do decide to go the manual route, you will be presented with a plethora of options (all of which can be changed once Windows is installed). You will be presented with connectivity options, the choice of providing Microsoft with anonymous data about your usage, and security settings.
During the install process, Microsoft will ask for you to sign into your Microsoft Account to help streamline your transition into Windows 8. Assuming your account is located, you will be asked to sign in (this is dependent on an Internet connection).
Seeing as we had already installed Windows 8 on another machine, we were able to login with our Microsoft Account and the installation process continued. We should note that you do have to “authorize” the PC to use your Microsoft Account (which came in the form of a text message for us as we had previously authorized this type of contact) which provides a layer of security to maintain your PCs authenticity to your account.
Once you are all squared away your account, the installation process will continue and you will also be presented with a Windows 8 tutorial on how to use the new hot corners, access charms, and some of the other features to help get you prepared for Windows 8.

The installation process took about 25 minutes from install to landing on the new Start Screen. This time included digging through the advanced settings, changing the install color theme, and activation of our Microsoft Account. For a Windows install, it was an improvement over Windows 7 in terms of usability and friendliness for non-technical users but as noted below, it was a tad slower than Windows 7 from start to finish.
The installation process, as a whole, is well refined for Windows 8. With simple questions and customization, none of the essentials are overlooked in the install process; nothing feels incomplete. The demonstrations will play a key part in helping first time users adopt to Windows 8 and the new features of the platform.
The desktop install and the tablet install proceeded along near-identical lines with one small difference: on the desktop we were shown mouse gestures and on the tablet we were shown thumb gestures for navigation. Not a big thing, but Windows 8 appears to be able to detect if you are a 'traditional' PC user or on a tablet.
Microsoft Account:

After you jump through the initial hoops to select your settings, Microsoft will start to gather information from you and at this point, you have a critical choice to make. Windows 8 is able to sync with your Microsoft Account. This means that, if you have a Skydrive account, Xbox Live account, Windows Live Messenger and other Microsoft services, linking Windows 8 to your account will streamline the process of setting all of these services up.
If you do not have an account, it's best to start clean from here and begin registering for SkyDrive, Skype, and other Microsoft services as the tight integration with Windows 8 enhances the end user experience.
The single biggest benefit of registering a Microsoft Account is that if you swap computers or login at other locations, Microsoft (if you provide permission) can sync your settings to any PC that you use. This will allow you to use Windows 8, in any environment, with your own settings, to quickly get you up and running. And if you utilize SkyDrive, your files will be available too.
While it may take you a few extra steps to get all of your Microsoft services aligned, we highly recommend it. The upfront setup will pay huge dividends as your build out your Microsoft ecosystem and will give you a better overall experience using Microsoft's products.
Start Screen/ Modern UI:

After the install process, you will be kicked out to the new Start Screen and for many, this may be a confusing experience. Microsoft has chosen boldly to make this your first impression of Windows 8.
You are presented with the basic apps right out of the gate that include Mail, Internet Explorer 10, a slew of Bing apps (including Maps, Sport, News and Weather), Messaging, the Microsoft Store, Music, Video Games, and a few others. The new Start Screen replaces the Start button/orb in Windows 7, Vista, XP, ME, 98, and 95.
The large Live Tiles present content to you (where enabled) without the need to open the application. It’s best to think of the Start Screen as a dashboard and not an application launcher because of how Microsoft has chosen to utilize this new segment of the OS.
With many of your applications being able to display content without the need to being open, you can quickly ‘glance and go’ without being required to open each individual application for an update.
Microsoft has included customization options for the Start Screen too. While not as robust as we would like (you can’t select your own background image, for example) the options do run rather deep beyond this notable exception.
Much like in the installer, you can change the color theme of the Start Screen with 25 different options and you can update the background with 20 different patterns (also rather colourfully known as "tattoos"). Even with the numerous combinations available, Microsoft has limited the choices to what it has pre-determined to fit your needs. You can’t select your own color themes or images - a bit disappointing.
You can arrange the Live Tiles by long-clicking and dragging the icons around to fit your needs for layout. You can also adjust the size of the icons to either be a square or a larger rectangle. When you bring up the context menu by either right clicking or 'plucking' the icon, Microsoft gives you several options such as pinning the icon to the start bar, uninstalling the application, opening the app, opening a new instance, or running the app as administrator. The options available are also dependent on whether the app runs on the desktop environment or if it is locked to the Modern UI/Start screen.
Keyboard / Mouse:
Getting used to the new Start Screen takes some time with the mouse and keyboard. The Live Tiles are large and make for easy clicking and a right mouse click brings up context menus to manage individual tile options.
Horizontally scrolling does not feel natural at first and the large tiles can take some time to navigate too if your preferred app is at the end of the list. One benefit of the keyboard is that it is quite easy to search for apps or anything for that matter. Simply click anywhere on the screen and begin typing and Windows 8 will switch to searching and instantly pull up the search pane which makes finding your app, file or setting; a very simple process.
I’m not sure if it’s because I am now accustomed to using touch for the Start Screen but I really wish you could left click on an open area and drag the screen to scroll. The horizontal bar works but does not feel intuitive and seeing as the Start Screen is about pushing boundaries, forced scroll-bar usage is an unfortunate legacy navigation tool that was carried over. You can also use the scroll wheel on a mouse to move across the Start Screen, but again, it feels counterintuitive to scroll up and down with the mouse in order to scroll left and right on the screen.
It is apparent in its use that the Start Screen is best used with touch input as the screen’s large icons and layout make using the mouse and keyboard more cumbersome than we prefer but it’s a necessary evil. It's not that keyboard usage on the Start screen is a poor experience by any means; the quick search feature is fabulous, for example, but even this is imperfectly implemented, as it is not an obvious or easily discoverable feature for the uninformed.
Touch:

It is apparent that the Start Screen is where you will live when using Windows 8 with a tablet. The Start Screen works wonderfully well when using your finger for input. The large Live Tiles make for easy targets to launch apps, the gesture support works flawlessly and navigation is effortless and logical.
Horizontal scrolling to see more apps is with a simple swipe of the finger but moving icons is a bit more cumbersome. To rearrange tiles, you must long press and then drag the tiles up or down. The tiles appear to be stuck and then snap out of the location. It works, but having to move multiple tiles is a tedious process. There is certainly room for improvement here as heavily manipulation of the Start Screen with your finger is not a pleasant experience, once or twice is fine, but to truly rearrange all the tiles will drive you nuts.
Scrolling is fast and fluid, touch response time and accuracy is second to none and with a quick pinch on the screen you can zoom out to see all of your apps. (More on the specific charms and gesture support below.)
When you start to use the new Start Screen with your finger, you begin to see how the hybrid OS works with two input methods, and two distinctly different environments, Microsoft has built an OS that works with both inputs and connects them though shortcuts such as the charms bar.
Desktop:

The Desktop is, of course, the iconic workspace that Microsoft has been utilizing since Windows 95. The Desktop has been revamped from Windows 7 but is not the complete overhaul that some may have been expecting. It remains familiar with icons along the bottom on the taskbar and can be customized to the same degree that you could in Windows 7. Pinning, grouping and drag-and-drop relocation is all still there.
File Explorer also received an update too. If you like the "Ribbon" interface that Office uses, you will love the new File Explorer layout as it draws directly from Office to deliver a similar workflow experience. We see this as an improvement and we know there are those who do not like the ribbon layout but most, once they adapt, will prefer the layout as it makes common tasks, much easier.
Copying files also got addressed with Windows 8 too and Microsoft has improved this process dramatically. It's one of those features that you will hardly notice at first, but what is going on under the hood is nothing short of awesome and includes copy conflict resolution that is now faster, smarter and is easier to use.
Right clicking still brings up the context menus that we know and love and most of the settings remain unchanged but have been relocated in some cases. The most notable change will be the lack of the Start button that adorned the desktop since Windows 95. Microsoft has removed this iconic button in favor of the new Start screen that is discussed in depth below.
Other than the hot corners and a few other tweaks, the updates to the core desktop are basic which is likely a strategic move as Microsoft will have wanted the desktop to feel familiar while introducing the new Start Screen.
Storage Spaces
One feature, that may not get a lot of attention upfront, but definitely deserves some love, is Storage Spaces. The idea is simple, it takes multiple drives, adds a layer of redundancy and then displays that pooled storage as a single drive.
If you have multiple drives in your machine and desire a single location for storage, Storage Spaces will be your new best friend as it makes creating a single pool of storage easy and it's also dynamic.
In addition to making your life easier, it also ads the ability for redundancy as well. This requires two or more physical drives but once enabled, you can mirror your data on multiple drives to prevent data loss when a drive inevitably fails.
This is a small feature addition to Windows 8 but for those who take advantage of the tool, they will instantly love for its simplicity of setup and ease of data replication.
Hot Corners:

The most noticeable change is the lack of a Start button on the left side of the task bar which has been replaced by "hot corners". For those who miss the button, you will be happy to know that if you place your mouse in the bottom left corner, a hot corner is activated which prompts a Start 'hover' to appear which, when clicked, will take you to the Start Screen to launch your applications. (In a rather lovely example of Microsoft's attention to detail, the tiny hover graphic that appears is actually a minute representation of your actual Start Screen, including the positioning of your tiles.)
In the top left corner of the desktop you have the app switcher, by quickly clicking the top left corner you will switch between your current task and the last application you had open. If you keep your mouse there for a bit longer, then you will open a task switcher bar that will let you jump to any of your open apps.
One issue we have is that the top left corner button and the back button on a browser are really close together. There were several instances where we go to click the back button on the browser and initiated the fast task switching. This happened frequently enough that it is a cause for concern as sloppy clickers may have this happen more often than those with fine motor skills.

It is possible to turn this hot-corner off in the settings menu but you sacrifice the ability for the fast app switching.
The other two hot corners activate the charms bar which gives you quick options to search, share content, jump to the Start screen, see connected devices and quickly access settings such as Wi-Fi, sound, screen lock, notifications, power and the keyboard.
The Charms bar is implemented far better than the other two hot corners and is rarely initiated by accident. The bar is available on both the new Start Screen and the Desktop which provides for a consistent experience for users needing to access these controls.
The Charms bar is a consistent experience if you are on the Desktop or the new Start screen but the bottom left hot corner changes depending on the environment you are in. On the desktop, the bottom left corner will take you to the Start Screen; on Start, the bottom left corner is the last application you had open.
It would be a better implementation, in our opinion, if the bottom left corner only switched between the desktop or the new Start screen. Keep it fixed to those two options so consumers know that the bottom left corner will offer a consistent click experience, as it stands right now, it's mixed.
Settings:

There are two settings panes on Windows 8, which do find a bit confusing, but they offer up a boatload of options to tweak Windows 8 to your liking. The traditional Control Panel offers up all of the same features that you are used to in Windows 7 and the customization window in the new Start screen provides a new method of tweaking your OS.
Microsoft offers up the ability to customize the background of your login windows, your Desktop and provides a limited selection of 'tattoo' designs for the Start Screen backdrop. (We are not sure why you can't use a custom image here but we suspect that that functionality may come at a later point in time.) You also have the ability to customize which apps can be viewed from the lock screen and there is also the same color theming pallette that you can select from under the 'Start Screen' tab to change the entire OS color theme.
Notifications are also present in Windows 8 and in the customization section of the new Start screen you can quickly turn off or on which apps use the notification features. Additionally you can select where the notifications will appear and if they will make a noise when displayed. As with notifications, you can also tweak which applications have the share functionality too.
The Settings pane in the Start Screen is easy to navigate and there are hundreds of options here. It is worth your time to dig deep into this section because if there is something you don't like about Windows 8 (besides enabling the Start button), there is a strong possibility that it can be adjusted to fit your needs.
Lock Screen:

As we noted above, Microsoft offers quite a few options for the lock screen including new password features. There is the standard password and pin functionality but Microsoft has provided a new method of logging in that use touch-points on a picture to create a secure pattern for unlocking your device.
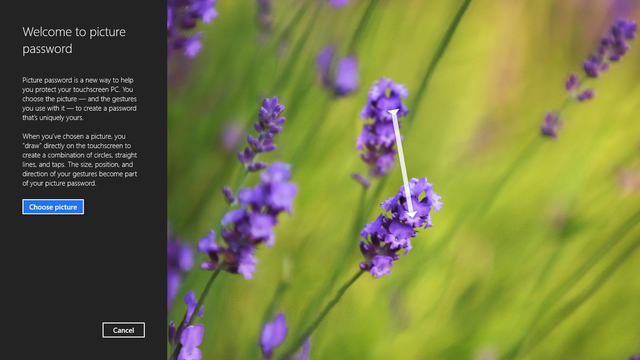
The setup process for this is easy as you mark a few gestures on an image with your finger or mouse, repeat the pattern, and then you have created the password. Microsoft claims that this is more secure than the traditional password but we will leave that opinion up to you.
Apps:
Windows 8 brings an important new feature to the platform: the Windows Store. As the name implies, Microsoft has built an app store right into Windows 8, but it has a catch - the Store is geared towards the Modern UI. While technically traditional desktop applications can reside within the Store, they simply provide a launcher and do not have the same benefits as a true Modern app.
The Windows Store provides everything you would expect from a Microsoft built product. Easy search, plentiful number of categories, easy purchase and trial options. The Store is slowly being populated with a greater quantity of apps - but considering it is a brand new store, at this stage, the selection is acceptable for a launch product. With a few thousand options from day one, there is likely something to fit your needs and the fall back is that if you can't find the app you want, the Desktop is only a click away that has everything you need (note, Win RT does not have the Desktop option).
Microsoft has done some thinking when it comes to apps and rather than the typical one at a time we see with iOS and Android, with Windows 8, you can run the apps in full screen mode or snap them to the side of the screen to allow for true side-by-side multitasking.

The snapping works in the Modern and Desktop environment and is a feature that we love. With the dedicated apps that are masters of one trait, such as our personal favorite MetroTwit, you can now use those applications snapped to the side while diving deep into another application.
Applications conform to a rubric as set forth by Microsoft and all align to a certain feature set. Swiping up from the bottom will bring up the app bar (context menu); search can be done from the right side charms bar; and swiping down from the top of the screen to the very bottom will close the app. These universal gestures keep application features consistent for the end user and help to avoid navigation fragmentation.
Recovery:
Windows 8 brings a few notable recovery features that will be lifesavers if you are the family "tech repair specialist". Windows 8 brings with it the ability to "Refresh" your PC, which leaves all of your files in place but cleans up your machine and allows you to get back up and running quickly. The other option is to remove everything and start from step one; this is useful if you have malware that got on your machine, for example, and you have no other option to remove it from the PC.
These restore options work quite well in practice, as we have used all of them for different scenarios to test their ability to get us back up and running and both worked flawlessly. You do have to be logged in as administrator, which will prevent children or other users from accidently wiping the machine.
Windows 8 also has a feature called "File History" that allows you to view cached versions of documents you have been working on. One decision we can't understand is that this feature is disabled by default and we highly recommend that you turn it on as it can be a lifesaver if you accidentally save a file after making a terrible mistake. This feature has actually been in Windows for some time, but Windows 8 makes it more accessible and easier to use with a wizard to recover files and documents that you may need at a later time.
Performance:
With any platform update as significant as Windows 8, one would expect performance improvements across a wide variety of metrics. We tested Windows 8 across install time, daily operations (boot, shutdown, and resume), and the amount of time it took to launch applications. We tested the OS on a machine with the following specs: 2.83 GHz quad-core Intel Q9550, 4 GB of DDR2 RAM, NVIDIA GTX 560 Ti, 7200 RPM hard drive) and the OSes used were Windows 7 Ultimate x64 and Windows 8 Pro x64 - both clean installs on a freshly formatted hard drive.

Even though the overall time for the install took longer with Windows 8, this is attributed to the tutorial and feature selections that are presented as part of the install process. Accounting for that additional content, Windows 8 would have installed faster if it were not for these additional screens.

There is no question about it, Windows 8 boots much faster than Windows 7 and there are marginal gains when shutting down the OS. Windows 7 did take the cake, slightly, on resuming, but the difference was hardly noticeable to the casual user. These scores were obtained by testing the processes three times and then presenting the averages.

Windows 8 showed the most notable improvements when launching applications. It took the crown when launching three different applications three times each, with the biggest gains coming when launching CS6.
This is a big performance win for Microsoft as operations such as rebooting and resuming occur less frequently than the launching of applications. By improving the speed at which applications launch, Microsoft has made Windows 8 feel light on its feet and it certainly shows with the chart above.
The improvements in Windows 8 demonstrably extend far beyond just an updated UI. With speed enhancements such as the items noted above, Microsoft will be able to say that Windows 8 will make you more productive as you will spend less time waiting for your machine to boot or applications to launch.
Enterprise:
The other half of the equation for Windows 8 is the enterprise market. For Windows, in general, corporations are slow to adopt new platforms and the prolonged existence of XP reminds us of this. With Windows 7 being claimed as the replacement to XP, Windows 8 will have a tough time breaking into the massive corporate domain.
Of course, Windows 8 will have one major advantage: its tablet friendly interface that Windows 7 does not currently provide. In a nutshell, if you want a fully functional tablet in the corporate world, it will need to be a Windows 8 machine.
Some of the notable features that Windows 8 will bring to this environment are Hyper-V virtualization, BitLocker encryption, File History (with support for network shares and local client), Windows To Go, Direct Access, BranchCache, AppLocker and more.
Of all of the features, Windows To Go has to be the most exciting as it allows you to build a fully managed Windows 8 instance on a USB drive. This feature alone will help desk techs sing with praise as it will make troubleshooting and fixing field PCs much, much easier. It is easily our favorite enterprise feature, if not our overall favorite feature.
Creating a Windows To Go USB drive takes just a few clicks with a wizard, after which your drive is good to go. Our installation took a little over 10 minutes and of course, there are tons of options such as blocking access to the Windows Store, media access, and many others that an admin may need to make secure use of W2G.
In practice, Windows To Go will save hours of troubleshooting and along with other Windows 8's built-in restore features, removing malware from PCs will become a much easier process.
Another benefit of Windows To Go is that it will allow the BYOD experience to be propagated more easily throughout corporate environments. When an employee brings their machine into an office, instead of having to hand it over to make all of the necessary modifications to ensure secure access to the corporate network, a W2G stick can be utilized and the employee will have the secure environment that the IT department requires, without sacrificing the soul of the laptop to the company. When the employee heads home from work, pull out the USB drive and the machine is back in the user's control.
Conclusion: Using Windows 8: Keyboard and Mouse

Windows 8 is a departure from Windows that we know and love and those that tell you it is Windows 7 and more, they are right, but that "more" portion is not always good for input devices that are older than the modern Windows experience.
Getting used to the hot corners and lack of visible Start button takes some time; there will likely be some fumbling in the early stages until you get used to having to pin all of your applications to the desktop taskbar or to your Start Screen. Is it a bad experience? Certainly not after you adjust to the new layout but it takes time to get used to and for the crowd that were heavy users of the Start button, some initial "Start button" shock may be part of the initial experience.
It becomes clear that the Windows 8 Desktop experience and new Start Screen are two independent entities that are loosely tied together with features such as the charms bar and snapped apps. It is entirely possible to use the desktop without ever having to navigate to the Start Screen but it takes time to perfect this type of use and may require heavy customization up front. It's a learning curve that will take new users, or those jumping from XP, time to get used to, and for those with little patience, it may lead to negative first impressions of Windows 8.
Once you get used to the new workflow, Windows 8 is a leap forward over Windows 7. We do suspect that the new hurdles to productivity may be too high for users who are stuck in the old way of operating a PC but for those daring to give it a shot, they will be rewarded.
There are those who will defend to the death the notion that Microsoft did the correct thing by removing the Start orb, but we would not be one of those. Microsoft could have transitioned out the Start button by preserving it for now and making it launch the new Start Screen, but it chose instead to make the hard cut to hot corners which often leads to misclicks.
It's these misclicks that are most frustrating as an attempt at clicking the close button in the top-right corner of a fully maximized desktop window can activate the charms bar; a back button in the top-left of a browser can inadvertently initiate the app switching hot corner; and the bottom left hot corner is a bit to close to the first item pinned to the taskbar.
We must admit that after some conditioning, our misclicks dropped significantly and we were able to adjust to the new workflow over time. But when first impressions are everything, the hot corners could present an awkward first date.
Conclusion: Using Windows 8: Touch

It is clear that Windows 8 was designed primarily for touch input and for that, Microsoft has does an excellent job at defining a new workspace; the Modern UI and touch input are a match made in heaven.
The charms bar and app switching are natural and intuitive to use and genuinely make using the Modern UI, a joy to use. When you toss in live tiles stylus support and a curated app store, Windows 8 has hit a homerun of performance and usability.
Microsoft's gamble to build a touch friendly environment will pay dividends down the road and the foundation we see today, is a fantastic pivot point for Microsoft.
It's clear that Microsoft wanted to attack the tablet market with a full-bodied OS with Windows 8 and they hit the nail on the head. Using a full-featured tablet with Windows 8 is the best experience on the market, hands down.
In a tablet world, Windows 8 reigns supreme.
Wrap-Up:
Microsoft has made a massive gamble with Windows 8. They focused on optimizing the OS for the next generation of devices and made a few sacrifices to the existing Windows workflow. Unsurprisingly, some may say that these changes are somehow heretical against the pure doctrine of Windows that we've been taught to believe in for so many years.
If you are willing to put aside how you expect Windows to operate and open yourself to the new workflow, Windows 8 has a lot to offer both tablet and traditional PC users. But, you can't overlook that the learning curve is far steeper than the previous iterations of Windows and that may cause unrest among those who are stuck in the ways of yesterday.
To put it simply, Windows 8 is a progressive operating system that works conveniently with existing hardware; this is an OS for today, and tomorrow.
































177 Comments - Add comment