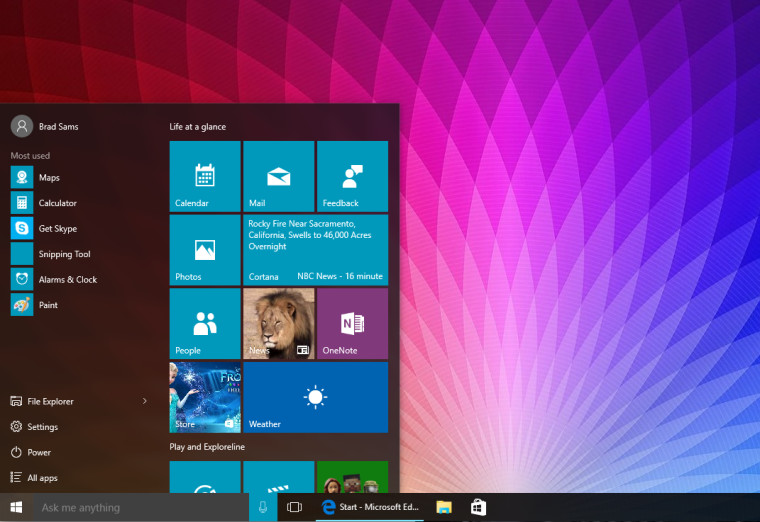
With Windows 10, Microsoft has brought back the Start menu, but it's not quite the same menu that you may remember. With live tiles now appearing in the menu and accent colors changing the look of the UI, Windows 10 has a lot more room for personalization than the previous versions of the OS.
The first step in customizing the Start menu is deciding if you want live tiles to show up at all. If you do not want to see them, when you click Start, you can remove tiles by right-clicking on them and selecting "unpin from Start" from the context menu.
If you do want tiles, the first thing you will want to do is add the apps that you will use the most. You can add tiles by clicking on Start, all apps, then finding the apps you want to add, right clicking on them and selecting "pin to start." By doing this, the tiles will now show up on the right side of the Start menu next to all of the other tiles.
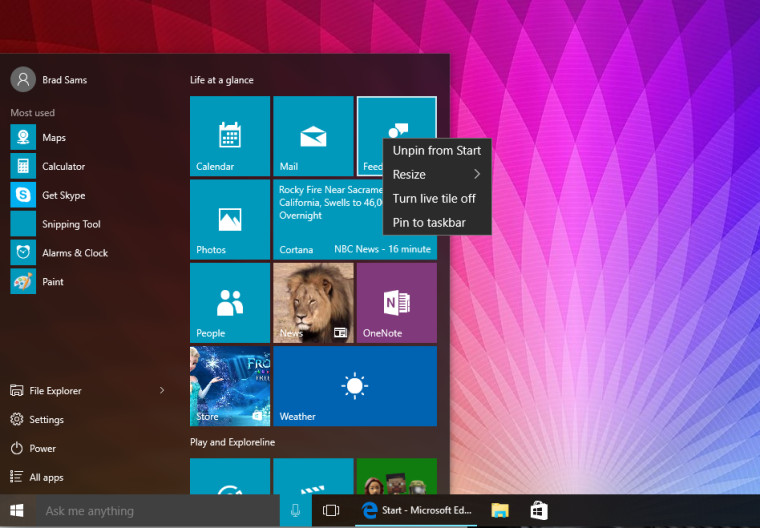
Once you have live tiles added to the menu, you can then rearrange them. By pressing and holding down the left click button, you can drag the tiles and arrange them any way that you would like. If you want to change the size of the tile, right click on the tile and then select the size you want.
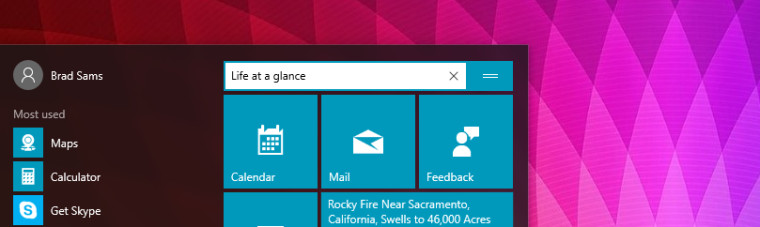
There is also the ability to create headers for tile groups. If you move your mouse above any tile group, two lines will appear; if you click those lines, you can then rename the tile group. Alternatively, you can create a new tile group by dragging any tile to a free space within the Start menu and the same prompt will appear to rename the tile group.
The size of the Start menu is also customizable. You can make it taller and wider by grabbing the sides of the menu and dragging them to your preferred size.
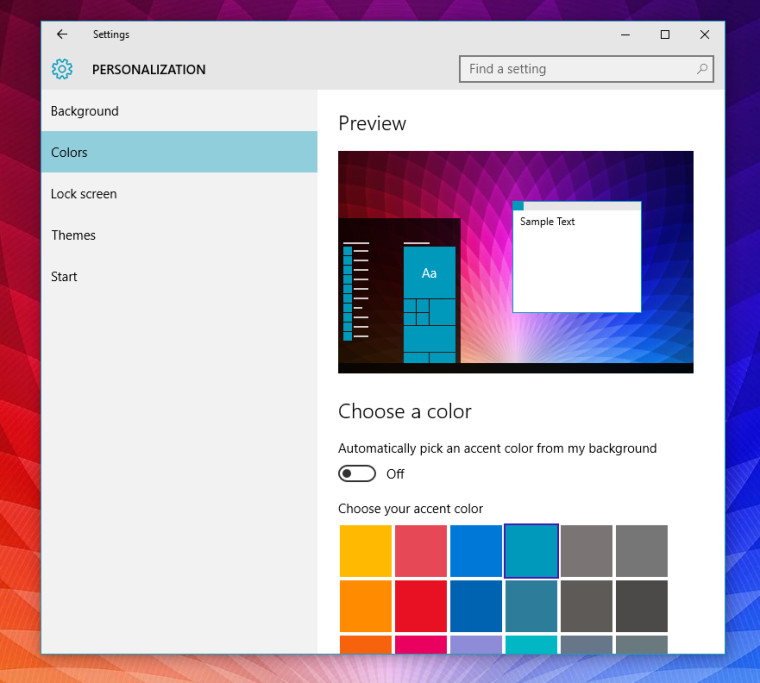
Finally, if you want to change the default color for your tiles (you cannot change them individually) you can do this by right clicking on the desktop, selecting "Personalize," choosing colors on the left side of the new window, and then picking the color you would like your tiles to be.
If you want to learn more about Windows 10, make sure to check out our review here and for more tips, you can find them here.







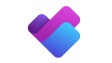








33 Comments - Add comment