These days it is very hard to keep your profile low when you are online. Services that are used every day by many, such as Facebook, Google and Twitter, aren’t exactly known for keeping your data especially private by default. Advertising companies are also known for tracking your browsing habits across many websites using cookies, so they no doubt know more about you than you realize.
So, in this age of compromised digital privacy, how do you regain your footing and protect yourself from things that may come back to bite you? We have this handy guide to tell you just what you can do to keep private online.
In part one, we go over some of the more drastic measures you can take to regain your online privacy. Look out for part two, featuring some less drastic actions, tomorrow.
Drastic measures
The following measures will almost certainly help you regain some privacy, but it will be at a cost. As such, we recommend that you only take these drastic measures if you want to try as best you can to erase your online profile and start fresh. You will almost certainly have to make sacrifices, so if you are not willing to take these drastic measures then skip forward to the less drastic measures section.
Delete your Google account
Deleting your Google account will ensure that they no longer use your personal information to target advertisements to you across their services, and data that you gave to Google will be erased.

First we recommend downloading all your data from your Google account before deleting it. To do this, use their Takeout service by going to google.com/takeout. All the services that support Takeout will be visible here and you can simple click the Create Archive button, then Download once the process is finished to download a complete archive of all the data Google stored.
To delete your Google account go to your account settings, and in the Account overview simply select Delete entire Google account to remove it. This will also remove your accounts at Google+, Picasa and YouTube as these are all Google services.
Delete your Facebook account
Like with your Google account, if you are worried about keeping extremely private on the internet it is a good idea to delete your Facebook account as data from this can be accessed by many individuals.
Again, Facebook allows you to download all the data that is stored by them. Open up your account settings and on the General Account Settings page towards the bottom there is a link to Download a copy of your Facebook data. Follow the prompts and you can get a copy of everything before you delete your account.

Facebook makes it harder to delete your entire account than Google. Click on the Security sidebar tab to access your security settings and then at the bottom click Deactivate your account. Facebook will attempt to guilt trip you into staying and asks that you explain yourself (luckily there’s a handy “I have a privacy concern” checkbox) before you deactivate.
If deactivating is enough for you then fine, but this doesn’t actually delete your account; instead it places it in a state of suspension until you one day decide you might like to return. If you actually want to delete it completely, you’ll need to follow this link
Delete your Twitter account
Like Facebook, Twitter only has the visible option to deactivate your account; this setting is available under your main account settings towards the bottom. However, 30 days after deactivation your entire account, with all data, will be deleted. This makes things simple if you want to delete your Twitter account as you can simply deactivate it and wait 30 days for all your data to be erased.
Delete your Windows Live account
Windows Live is another popular service that you may want to delete if you want to disappear into the void; however the options to do so are slightly more hidden than the other services. It seems Microsoft would prefer it if you didn’t delete your Windows Live account, although we eventually found how to do it.

- Log in to your Live account and click on the down arrow next to your name
- Click Account
- Under the Other Options settings around half-way down the list of links there is a link that says Close your account. Click that.
- Read how some of your account information will not be deleted and sigh; read the other warnings
- Open a new browser tab, go to this link and read how you can access your account information.
- Go to all the applicable accounts and manually delete your personal information.
- If you want to complain to Microsoft about doing this or want to request that they wipe all your account information for you, contact them through their support website
- Go back to your account settings tab and delete your account
It’s annoying, but it doesn’t seem that Microsoft deletes all your private data once your account is closed. We’re not sure why this happens, but for the few that do want to close it you will have to go through laborious steps to manually remove your data.
Delete other accounts
We have listed ways to delete some of the most used accounts, but obviously if you use other accounts frequently this will not scrub away all of your internet identity. We aren’t going to list how to remove your account on every single service on the internet, so you’ll need to find how to do that yourself.
Many online services have a simple link to delete your account, however there are some (especially forums) that do not. In the case of forums, it is advised that you delete your personally identifiable information (such as real names, photos) from your profile before leaving. As deleting forum posts and accounts could leave major gaps in content, and forums like our own do not store personal info aside from IPs and email addresses (which are only accessible by the staff), it is unlikely that people could trace your content to you.
Permanently set your browser to private browsing
Despite not having accounts on any internet services, websites (such as Google) may still track your online identity across different websites using “cookies”. Cookies are small bites of code that are stored in your browser and can send information to websites upon certain web actions. For more information on cookies check here.

Cookies and many other tracking tools can be rendered useless by setting your browser to private browsing mode. In some browsers such as Chrome and Firefox you can open new private browsing sessions upon request, but every time you open your browser again you return to normal mode where cookies can be stored once again.
On many browsers enabling private browsing from start-up requires an add-on, while others require changing the browser’s settings. We’ve listed some options for each major browser below:
- For Firefox, the Toggle Private Browsing add-on has an option to automatically open in private browsing mode; download it here. Under the browser privacy options you can also tell websites you do not want to be tracked.
- For Chrome, there is no easy extension to do this. However, you can force it into private browsing mode for all websites using the Incognito Regex extension. Once you have installed this add-on simply go to the options and input .* as a pattern to have all website URLs automatically open in Incognito mode. Download it here.
- Internet Explorer (we tested IE9) has the option to automatically block all cookies. Click the options cog, go into Internet Options, go to the Privacy tab then scroll the bar all the way up to Block all Cookies. Click okay and you are done. Unfortunately this isn’t a secure as the other browsers as it will still log browsing history, but the Paper Shredder add-on will automatically delete your history after each browsing session. Get that add-on here.
- For Opera, press F12 and uncheck Enable Cookies and Send referrer information. More advanced privacy settings can be found in the Advanced tab of the browser preferences.
- Safari is generally horrible when it comes to user customization, so you’ll either need to manually enter private browsing every time you use the browser or simply switch to a better browser like those we listed above
It’s a good idea to use private browsing mode all the time in conjunction with some of the less drastic measures that are detailed in part two, so check back tomorrow for more methods for keeping private online.
Use a proxy
You have taken most of the steps to ensure you are private online, but sometimes websites can track you without cookies on your computer. Usually this is done by recording an IP address on their server, and you can’t really change this as you don’t have access to their servers to delete their records of you.
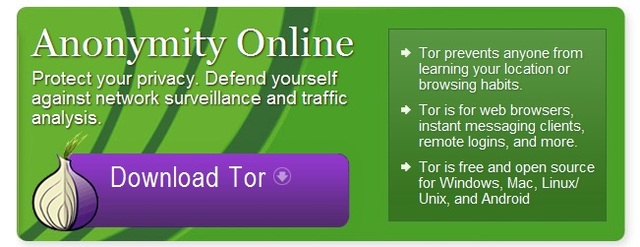
The best way to protect yourself from this is to use a proxy or online anonymizer. Free proxies are generally rubbish, slow and unusable; however the free project Tor aims to keep you private while online using their free and open-source application. Check out their project here to learn more about how their program works and how to keep private online: https://www.torproject.org/
If you would prefer to use a standard proxy, check out https://proxy.org/ as they are quite good at notifying you about which proxies are currently working and accessible.
Part two
If you would prefer not to take such drastic measures, for example you may prefer to keep your social network accounts, then check part two which details how to secure your social accounts, which search engines don't track you and how to tweak your browser for maximum security.







_small.jpg)








59 Comments - Add comment