Earlier this week Google released an update to Chrome that enabled the newer rich styled notifications center by default. Unfortunately the type of notifications you can receive still need to be configured and enabled elsewhere for it to work properly; in this article we'll show you how to do that, and show off some other hidden gems that can enhance your Gmail experience.
The feature was enabled by default in version 28 of Chrome (Beta channel), but can also be enabled in Chrome 27 (Release channel).
If you use Chrome 27, follow the steps below to enable the notification center:
- Open a new tab
- Open chrome://flags from the address bar
- Search for Enable Rich Notifications and enable it
- Search for Enable Synced Notifications and enable it (Chrome 28)
- Search for Google Now notifications sync and enable it
- Hit Relaunch now at the bottom of the page

Notification Center on Mac and Windows
This enables richer notification desktop alerts, like the above images.
Now we need to configure those alerts. If you use Gmail for the web, go to Settings > General > Desktop Notifications and enable Chat and/or New mail notifications and save.
Whenever you get a new email, you'll also get a desktop alert. This has also been confirmed to work in Safari where it is integrated with the Notifications Center in Mac OS X.
At present, the notifications icon in the Windows taskbar disappears when an alert goes away; hopefully this will change in later builds, but you can also click the icon and Settings to configure which alerts you want to see.

An example of a desktop alert on Windows.
Other tweaks
Not many people know that there is an alternative to Gmail checker called Unread message icon hidden away in the Gmail > Settings > Labs tab. If you enable it, you'll get a count of unread messages in the tab as shown below.

Unpinned and pinned example.
There are also a number of available "labs" you can enable, the ones I have enabled are as follows:
- Authentication icon for verified senders
- Undo Send (can specify how long for the undo to appear, between 10 and 30 seconds)
- Google Maps previews in mail
After enabling these labs, you may need to set the preferences in Gmail settings > General.
Of course there are others I didn't include, such as the Google Calendar and Docs widgets which you can also enable to your preference.
Have fun exploring new ways to enhance your Gmail experience!
Thanks to DKAngel for the article idea!






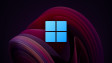







21 Comments - Add comment