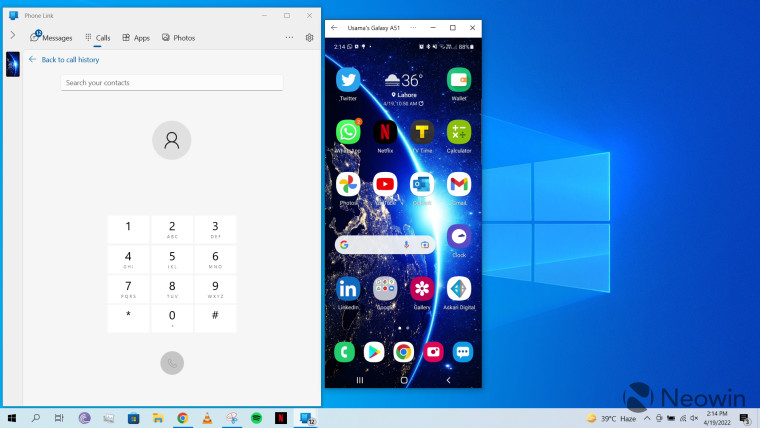
Almost four years ago, Microsoft announced "Your Phone", an app to seamlessly connect your Windows PC to your Android phone allowing you to share content, calls, and notifications between the two devices and switch between them with ease. A couple of weeks ago, the company rebranded this app to "Phone Link", and today's guide walks you through how to connect your Android smartphone to your Windows 10 or Windows 11 PC with Phone Link.
It is important to note that in order to take advantage of this capability, the Phone Link app should be installed on your Windows PC and the "Link to Windows" app should be installed on your Android phone. Although Phone Link supports smartphones with Android 7.0 or above, it offers tighter integration with Samsung, Surface Duo, and Honor handsets. In fact, the notification panel of my Samsung Galaxy A51 already has a dedicated button for Link to Windows as well as the app installed by default.
This guide uses screenshots from Windows 10 but it should work exactly the same way on Windows 11 too. With that out of the way, let's begin!
- Make sure you have the Link to Windows app installed on your smartphone with Android 7.0 or above
- Ensure that Phone Link is installed on your Windows 10 or Windows 11 PC
- Make sure that both your devices are relatively nearby and connected to the same Wi-Fi network
- Launch both apps on their respective devices and sign in with your Microsoft account when prompted
- You will now be asked to pair your devices, check the "I have the Link to Windows app already" toggle, this will enable the two options at the bottom, as shown below:

- You can choose either "Pair with QR code" or "Pair manually". I chose the latter, which essentially generates a 9-digit PIN code and then asks you to enter the same in the Phone Link app as can be seen below:

The PIN code generated on my PC (left) versus the PIN code input screen on my phone (right) - Once you have done this, it will take a couple of seconds for the connection to establish. On successful connection, you will asked to give permissions on your phone to allow access to photos, calls, and other content that can be accessed by Phone Link. Give permissions accordingly.
- After you are done giving permissions, the following screen will be shown to you; you can choose to uncheck the option if you don't plan to use Phone Link regularly:

- Now you can use your Windows PC to see your messages, make phone calls, use your apps, stream your phone's screen, and more. It is important to note that some of these functionalities require capable hardware and software. For example, in order to stream your phone's screen, drag and drop content, and access all apps, you need at least Android 11 on your Surface Duo, Samsung, or Honor handset and at least 8GB of RAM on your PC. In the same vein, making a call from your PC (screenshot below) requires you to first establish a connection between your two devices via Bluetooth:

- After you are done using Phone Link on your PC, just close the app on your PC and also close the Link to Windows app on your phone.
That's pretty much all there is to it. I should emphasize that the usefulness of Phone Link depends highly upon your workflows. For example, I don't see a huge need to connect my phone to my PC to stream apps or make calls since my phone is almost always next to my laptop anyway. Similarly, in order to transfer content, I can just grab the USB-C cable on my desk and migrate content with relative ease. However, Phone Link may be useful for people who don't always have their phone on hand or prefer to focus on a single screen (that being their PC) while working.
Do you use Phone Link in your workflows? If "yes", let us know how, and if "no", let us know if you intend to use it at some point via the comments section below!
_small.jpg)

















11 Comments - Add comment