-
Recently Browsing 0 members
- No registered users viewing this page.
-
Similar Content
-
- 3 replies
- 1 view
-
How to reinstall Windows 11 without losing your data using Windows Update
By Sagar Naresh,
- microsoft
- windows 11
- (and 3 more)
- 8 replies
- 3 views
-
Apple launches second beta for iOS 17.5, macOS 14.5 and more
By Chasethebase,
- 2 replies
- 4 views
-
How to turn off the new ads in Discord, even without Nitro
By Martin Hodás,
- discord
- advertising
- (and 4 more)
- 3 replies
- 3 views
-
- 23 replies
- 3 views
-
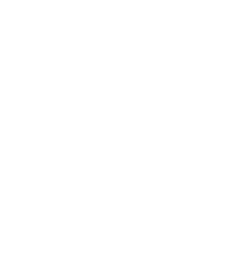



Recommended Posts