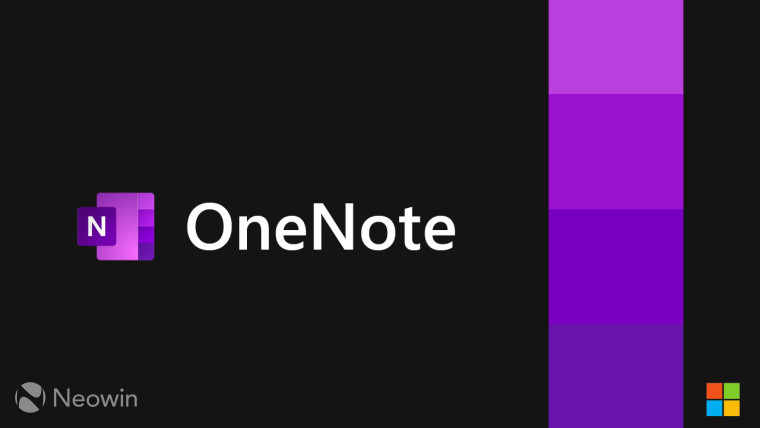
After announcing "AI-backed voice commands" for OneNote for Mac, Microsoft has announced improvements to Pen & Ink experience in OneNote. The OneNote Windows client now has the ability to help you draw "neater" shapes and easily create straight lines. However, these changes are not available to all.
For drawing shapes on OneNote, you can rely on the new "Draw and Hold gesture." As the name suggests, all you have to do is draw and then hold to be able to draw neater shapes. For instance, you can create a line, arrow, or shape in a single stroke, hold your pen in place for a few milliseconds, and the shape you just created will get converted to a neater one. Not only that, but you can drag to rotate or resize the shape while still holding the mouse cursor or pen.
Pen & Ink experience improvements are not limited to the ability to create better shapes. Microsoft paid equal attention to improve the creation of straight ink lines in the Microsoft 365 app. OneNote users will now be able to create straight lines with a keyboard shortcut. You will need to press the Shift key on your keyboard before you start drawing your line, and it will automatically draw a straight line between the starting point of your stroke and your cursor. Remember, all of this can happen without the need for a ruler, which you previously needed.
However, Pen & Ink improvements are not available to all OneNote users. You have to be an Office Insider Beta Channel subscriber running Windows 11 to get these improvements for now. For the "Draw and Hold gesture," Version 2212 (Build 15926.10000) or later is required, while the Shift key shortcut is available on Version 2212 (Build 15914.10000) or later.
If you are already running any of the aforementioned builds, here is how you can use the gesture and the keyboard shortcut, as described by Microsoft:
Draw and Hold gesture
- Using your pen, draw a line, arrow, or shape (circle, ellipse, triangle, square, rectangle, rhombus, trapezoid, pentagon, or hexagon) using a single ink stroke and hold it in place for a few milliseconds.
- After the shape gets converted, you can leave the ink as-is, or drag to resize or rotate the converted shape!
Shift key shortcut
- To automatically draw a straight line between the starting point of your stroke and your cursor, press the Shift key before you start drawing your line.
- To adjust the length and angle of your line, continue to move your cursor, finger, or pen. NOTE: Your line will automatically snap to 0, 45, and 90 degrees.
- If you need a little more flexibility, you can release the Shift key to disable the snapping behavior and adjust your line to anywhere you need it on the screen.
It is worth noting that these changes are not available on OneNote for Windows 10.


















4 Comments - Add comment