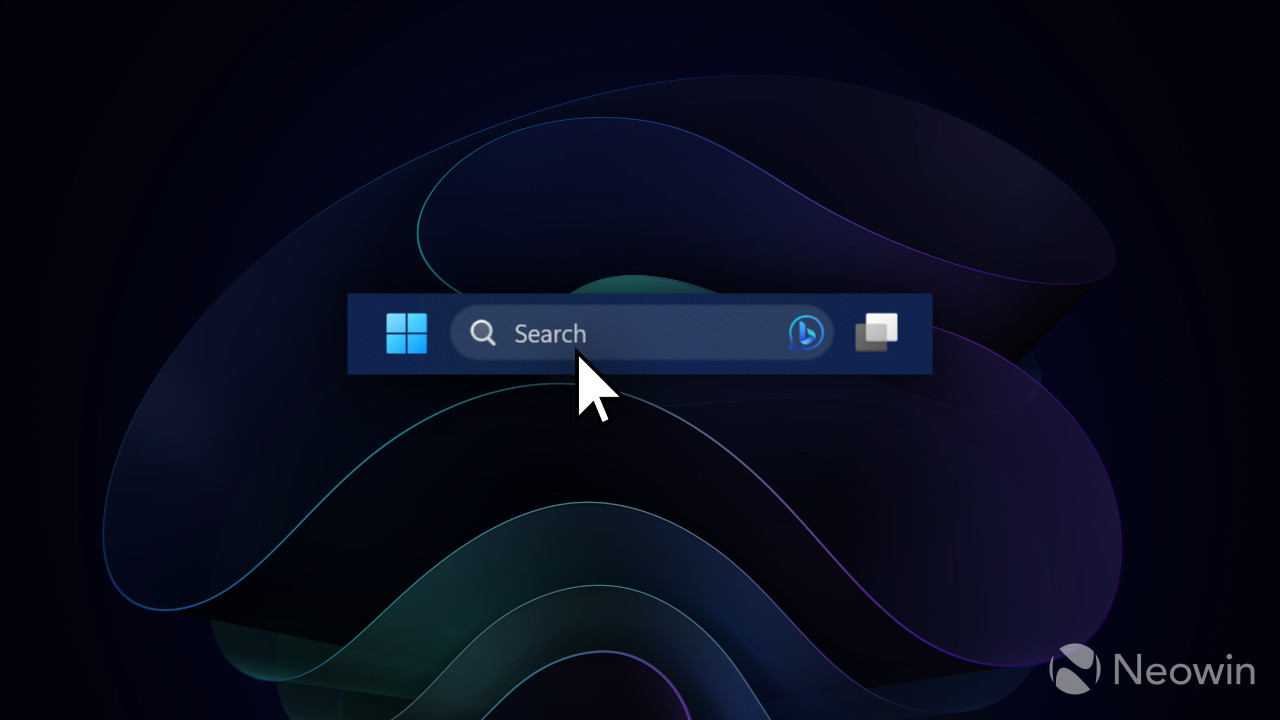
The latest Windows 11 build from the Dev Channel has an interesting search-related change. The taskbar personalization section now features a dedicated area where you can change what Windows Search looks like on your taskbar, plus toggle on or off a new setting that will surely spark some heat among Windows 11 customers.
As spotted by @PhantomOfEarth on Twitter, Windows 11 build 23435 contains a hidden (disabled by default) option that lets you make the operating system open search on hover. That means you are no longer required to click the search box or button to trigger Windows Search—it will pop up whenever you move the cursor over, just like Edge opens Bing when you hover the cursor over the new Bing button (here is how to disable it).
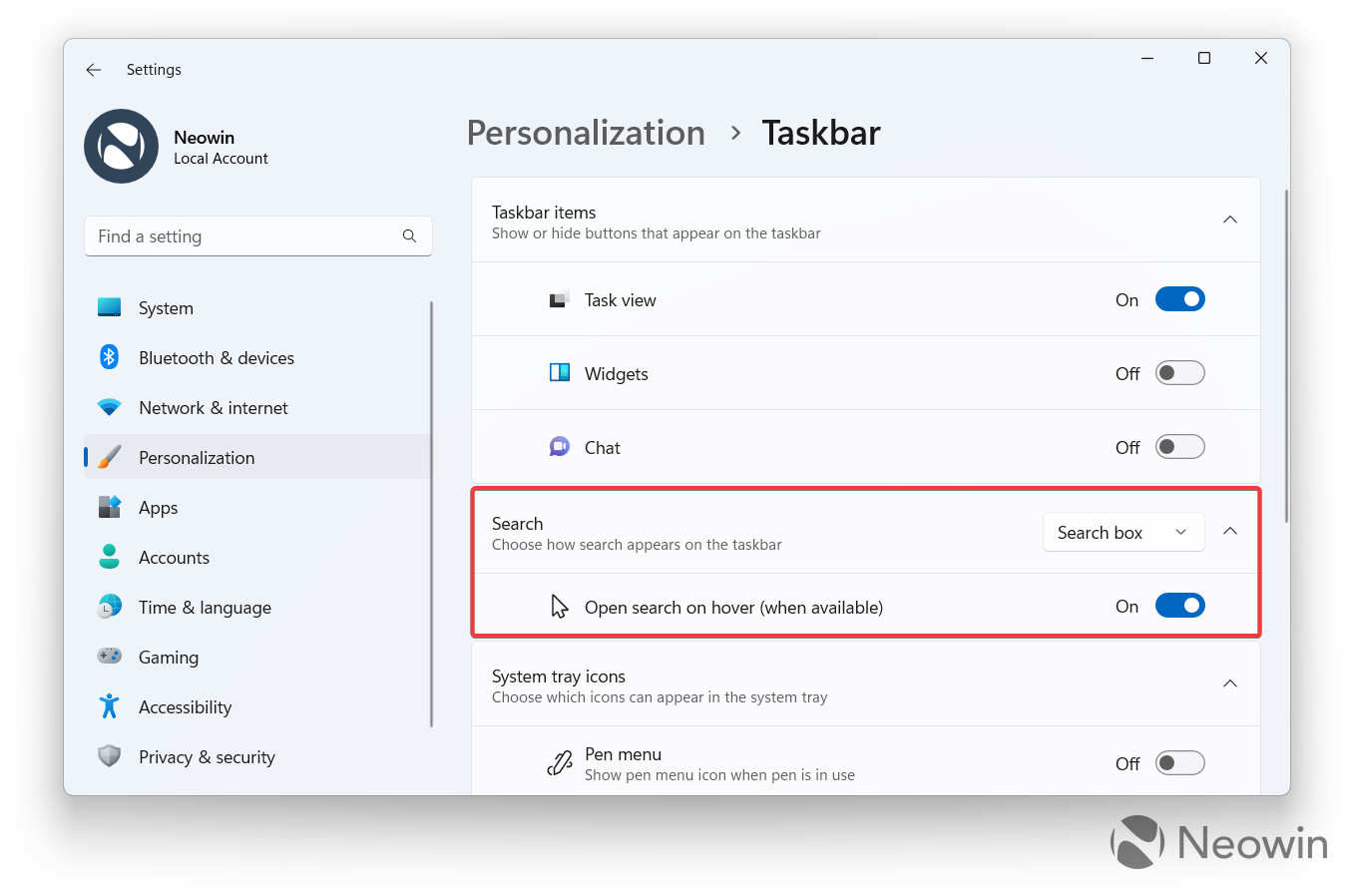
Microsoft has yet to announce the new setting for Windows Search, so things might change multiple times in future updates. Meanwhile, you can try the new “Open search on hover” option by enabling it with the Vivetool app.
Important: Back up your data before experimenting with hidden features and the Vivetool app.
How to enable new Search settings in Windows 11 build 25435
- Download ViveTool from GitHub and unpack the files in a convenient and easy-to-find folder.
- Press Win + X and select Terminal (Admin).
- Switch Windows Terminal to the Command Prompt profile with the Ctrl + Shift + 2 shortcut or by clicking the arrow-down button at the top of the window.

- Navigate to the folder containing the ViveTool files with the CD command. For example, if you have placed ViveTool in C:\Vive, type CD C:\Vive.
- Type vivetool /enable /id:43572857 and press Enter.
- Type vivetool /enable /id:43572692 and press Enter.
- Restart your computer.
As usual, it is worth reminding you that not everything Microsoft tests in Windows Insider builds will make it to the general public. The company often throws stuff at the wall to see what sticks, resulting in some changes getting trashed during testing due to negative feedback or other reasons.



















18 Comments - Add comment