-
Recently Browsing 0 members
- No registered users viewing this page.
-
Similar Content
-
- 0 replies
- 0 views
-
- 0 replies
- 0 views
-
- 0 replies
- 0 views
-
Better late than never: Firefox is finally getting a feature Chrome users have had for years
By David Uzondu,
- 19 replies
- 0 views
-
- 0 replies
- 0 views
-
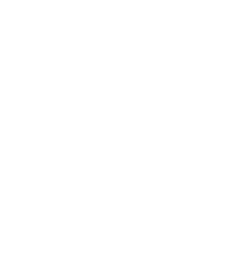








Recommended Posts