Windows To Go UEFI & BIOS compatible Deployment Guide
-
Recently Browsing 0 members
- No registered users viewing this page.
-
Similar Content
-
- 1 reply
- 0 views
-
- 0 replies
- 0 views
-
- 2 replies
- 0 views
-
- 12 replies
- 0 views
-
New Rufus 4.5 has Windows and Linux improvements, for UEFI, NTFS, MBR, ISO, GRUB
By hellowalkman,
- microsoft
- windows 11
- (and 14 more)
- 19 replies
- 21 views
-
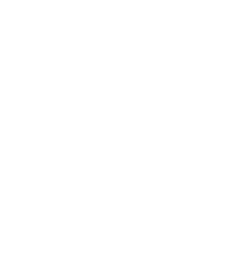









Recommended Posts
Create an account or sign in to comment
You need to be a member in order to leave a comment
Create an account
Sign up for a new account in our community. It's easy!
Register a new accountSign in
Already have an account? Sign in here.
Sign In Now