How can I move files with specific filenames and re-create the directory structure they are in?
-
Recently Browsing 0 members
- No registered users viewing this page.
-
Posts
-
By o0o.paw · Posted
I am using Waterfox Private Search now that I started using the Waterfox browser on my PC and Android. Both work great* search waterfox net with full stops in between. * I have an issue where making comments on articles on various websites is difficult with Waterfox on Android as it randomly adds spaces and doubles up on text. -
-
By lsquare · Posted
I guess I gotta be even more specific then since I'm looking for an absolute confirmation. The mini PC has never booted up or powered on by me. I'm assuming it'll be like buying a new PC from a store. Nothing is set up. Like absolutely nothing on the mini PC because I can't emphasize this enough. My USB drive already has Windows set up on it from my other desktop so I know it's clean. So now I connect it to the mini PC before it's even booted up or go to the desktop. I then turn on the mini PC and boot into the USB drive. I should see an existing partition. I'll delete it and then install Windows again over the entire drive. I don't necessarily want to create a separate partition. Once it installs and boots to the desktop, I'm assuming the drive is "clean" and free of any malware/viruses. Basically, this process will eliminate any potential for malware/viruses to still somehow hide in the SSD and then potentially affect me later. I'm being very anal about this because I really don't trust anything bought from AliExpress, but the price was very tempting. Is Windows Defender reliable? Afterwards, if I do a full scan and it doesn't find anything in the SSD and the USB drive, can I be confident the mini PC is now safe and secured to enter my banking credentials? If not, what else can I do to be absolutely certain? -
By tsupersonic · Posted
I got an ESR Qi2 vent charger for my car and it's fantastic. It's very strong magnet and holds the phone securely over the worst potholes/roads, and my iPhone does charge. In Summer, the AC blows on the vent keeps and keeps the phone cold. In winter, I just close that vent, so it still stays cold. I agree with you on the Android front. Why not just build in the magnets like Apple does? It's frustrating to buy a case that adds magnets. -

By Mindovermaster · Posted
Hey, I've been using Windows since I was a little tyke. But for the last 15 years, I have been using Linux. I'm using EndeavourOS/Arch atm. wipe it, as in deleting anything from the SSD in the computer. Make a new partition. USB booting device should be free of malware, as long as you download it directly friom MS. Not some XYZ company.
-
-
Recent Achievements
-
fernan99 earned a badge
Collaborator
-
 MikeK13 earned a badge
MikeK13 earned a badge
Collaborator
-
 Alexander 001 earned a badge
Alexander 001 earned a badge
One Month Later
-
Antonio Barboza earned a badge
One Month Later
-
Antonio Barboza earned a badge
Week One Done
-
-
Popular Contributors
-
Tell a friend
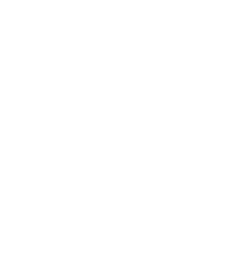









Recommended Posts
Create an account or sign in to comment
You need to be a member in order to leave a comment
Create an account
Sign up for a new account in our community. It's easy!
Register a new accountSign in
Already have an account? Sign in here.
Sign In Now