How to Backup Program Compatibility Settings
-
Recently Browsing 0 members
- No registered users viewing this page.
-
Posts
-
By cyberhash · Posted
Never fails to surprise me that Nvidia continually release drivers with "Known Issues". Surely they have the staff on hand to fix these issues before release as they have made bucket loads of cash over the years. -

By TarasBuria · Posted
Microsoft announces new Surface Laptop with 5G by Taras Buria In late January 2025, Microsoft announced two new Surface computers for business customers: the Surface Laptop and the Surface Pro, both powered by Intel's latest Core Ultra 200 Series processors. Back then, Microsoft promised to release an optional Surface Laptop configuration with 5G connectivity, and today, the company is finally delivering one of the most requested features from business customers. The Surface Laptop 5G (that's the name) is now official. This 13.8-inch laptop is the same as its non-cellular siblings, with the only difference being 5G support with Nano SIM and eSIM compatibility. However, as Microsoft says in the announcement post, equipping a laptop with 5G is not just putting a modem inside. Microsoft had to carefully engineer a so-called "dynamic antenna system" that adapts to the environment and ensures the best reception by having six strategically placed antennas. The laptop can seamlessly switch between cellular connection and Wi-Fi to ensure uninterrupted connection. Also, it can work as a mobile hotspot for other devices in areas where Wi-Fi is not available. Unlike other laptops with antennas near the bottom of the device, the Surface Laptop 5G has its antennas placed higher for reduced interference. Microsoft also developed a new case material, multi-layered laminate, that allows radio signals to pass through without reducing performance, while still delivering the durability, lightness, and premium feel of Surface products. Like the rest of modern Surface devices, the Surface Laptop 5G is a Copilot+ PC with Intel's NPU that enables various AI-powered experiences and features such as Recall, Click to Do, and more. The Surface Laptop 5G will be available on August 26, 2025. In addition to the Surface Laptop 5G, Microsoft is launching the recently announced Surface Laptop 13-inch and Surface Pro 12-inch for business customers. -
By News Staff · Posted
This ChatGPT & Automation E-Degree is still only $19.97 by Steven Parker ChatGPT via Depositphotos.com Today's highlighted deal comes via our Online Courses section of the Neowin Deals store, where for only a limited time you can save 97% on this ChatGPT & Automation E-Degree. Immerse yourself in a transformative learning experience with these 12 captivating courses, featuring over 25 hours of engaging content that will redefine the way you perceive the digital landscape. Embrace the future with ChatGPT and unlock the potential of more than 20 indispensable AI tools tailored for today's dynamic challenges in marketing, business, and coding. Embark on a journey of skill enhancement and future-proof your career with our e-degree. Get ready to shape the future with knowledge, innovation, and the best AI tools available today! Access 12 lectures & 25 hours of content 24/7 Explore practical applications & real-world scenarios tailored to your professional domain Gain valuable experience that can be directly applied to your professional endeavors Learn the art of customization as you tailor ChatGPT to meet the unique demands of various industries Unleash your full potential in diverse professional settings Master the art of streamlining business processes through automation, enhancing efficiency, and ensuring optimal resource utilization Gain insights into powerful techniques that transform raw data into compelling visual narratives Discover how AI can amplify your creativity & contribute to groundbreaking projects Elevate your communication skills by mastering conversations with ChatGPT Explore the intersection of AI & data visualization Gray Scale Photo of Gears via PexelsGood to know Length of time users can access this course: lifetime Access options: desktop & mobile Redemption deadline: redeem your code within 30 days of purchase Experience level required: beginner Updates included Certificate of Completion ONLY Lifetime access to the ChatGPT & Automation E-Degree normally costs $790, but you can pick it up for just $19.97 for a limited time, that's a saving of $770 (97%) off the normal price! For full details, terms, and instructor info for the above courses, click the link below. Get this ChatGPT & Automation E-Degree course for just $19.97, or learn more Although priced in U.S. dollars, this deal is available for digital purchase worldwide. We post these because we earn commission on each sale so as not to rely solely on advertising, which many of our readers block. It all helps toward paying staff reporters, servers and hosting costs. Other ways to support Neowin Whitelist Neowin by not blocking our ads Create a free member account to see fewer ads Make a donation to support our day to day running costs Subscribe to Neowin - for $14 a year, or $28 a year for an ad-free experience Disclosure: Neowin benefits from revenue of each sale made through our branded deals site powered by StackCommerce. -
By neufuse · Posted
too many new dev's just dumping crap to live, its happening all over...... we have entire dev op's procedures before live code gets touched -
By adrynalyne · Posted
But but...if you code in production, it is always up to date!
-
-
Recent Achievements
-
 SmileWorks Dental earned a badge
SmileWorks Dental earned a badge
Week One Done
-
 vZeroG went up a rank
vZeroG went up a rank
Community Regular
-
Snake Doc earned a badge
Collaborator
-
Snake Doc earned a badge
Week One Done
-
Johnny Mrkvička earned a badge
One Month Later
-
-
Popular Contributors
-
Tell a friend
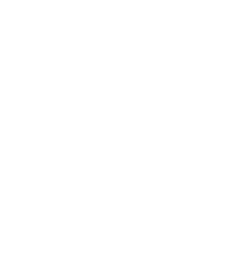







Recommended Posts