
After months of waiting, Microsoft finally announced the Windows 10 April 2018 Update on Friday, and it's available now. There's only one problem, which is that you won't be able to get it through Windows Update until at least May 8. You'll need to use one of Microsoft's tools to force an upgrade on your machine.
You've got some options here, including the Update Assistant, Media Creation Tool, or you can just sign up for the Windows Insider Program (right now, actually). If you choose one of these options though, you're still doing it as an early adopter, just as Insiders are. When Microsoft releases feature updates to Windows Update, it does so over a staged rollout, where the first people to get it are people with internally tested hardware, and then it rolls out more broadly over time.
By forcing the installation, you're skipping over that additional layer of testing. It shouldn't harm your machine, but you should be aware that it's a possibility.
Windows Update
Update: Surprise! Microsoft is releasing it via Windows Update today as well. If you go to Settings -> Update & security -> Windows Update -> Check for updates, it will probably be there. If not, check out the steps below.
Update Assistant
Using Microsoft's Windows 10 Update Assistant is probably the most straightforward way of upgrading to the latest version of Windows. You pretty much have to download and run the tool, and let it do its thing.
You can download it from Microsoft here, and it comes in at 6.3MB. After you run the installation for the app, you'll be given the option to opt into the latest Windows 10 feature update, which is the April 2018 Update or version 1803, and once you do, it will come in through Windows Update.
Media Creation Tool
Using the Media Creation Tool is a bit more complicated, but it does have its benefits. This utility is designed to allow you to create installation media for Windows 10, and that means that you can create one USB drive that can be used to upgrade multiple PCs, which will save you bandwidth by not having to download the update on multiple machines.
There are two ways to go about using the Media Creation Tool, which you can download here. The first is to choose to upgrade the PC that you're running the utility on.

The other way to do it is to create separate installation media, which will require a USB drive with at least 8GB of storage. To do that, choose the second option.
You'll next be asked which language, architecture, and edition you want. By default, it's set to the recommended options for the PC you're using, so you'll want to be aware of these settings if you're going to use this media to install it on a different PC.

You'll then need to choose between creating the media as an ISO or as a USB drive. If you don't have a USB drive handy, or you want to transfer the installation media to the other PC via cloud storage or something, you'll want to pick the ISO.

If you chose the USB drive, you'll next need to choose your drive.

Finally, the Windows 10 Media Creation Tool will begin downloading the installation media for the Windows 10 April 2018 Update.

The next step is to plug the USB drive into the PC you want to upgrade, or open the ISO file. Choose the Setup file and open it.

Next, it will ask you if you want to download and install updates.

Finally, you'll be asked if you want to keep all of your files and applications. You can keep this setting if you just want to do an upgrade, or you can change it to keep nothing if you want to do a clean install.

Once you click install, your PC will go through the normal installation process.
Windows Insider Program
The Windows Insider Program is a very easy way to always stay on the newest version of Windows 10, but the catch is that you'll be running a preview. There are three rings in the Insider Program: Fast, Slow, and Release Preview.
Currently, all three rings are on the same build, which is the RTM build for the Windows 10 April 2018 Update. Soon though, the Fast ring will start receiving preview builds for the next feature update to the OS, codenamed Redstone 5, and the Slow ring will start getting those builds after that.
Because of this, this guide is focused on enrolling in the Release Preview ring, which is dedicated to updates that will roll out to the general public. That means that you can use it to get the April 2018 Update right now, and the only previews you'll see are for new cumulative updates. You can even install the Windows 10 April 2018 Update and shut off Insider builds entirely if you want.
First, you'll need to go to Settings -> Update & Security -> Windows Insider Program, and click 'Get started'.

Next, you'll be asked to link your Microsoft account.

Once that's done, you'll be asked to choose between active development of Windows 10, or just fixes, apps, and drivers. If you want to be on the Release Preview ring, you should choose the latter. If you want to go for Fast or Slow though, you can always choose active development.

After a couple of confirmation screens, you'll be asked to restart your PC.

Once your PC reboots, go back into Settings and go to Update & Security -> Windows Update. Click 'Check for updates', and it should begin downloading and installing Windows 10 version 1803.

And that's it. Any of these methods work, and once you do it, you'll be on the Windows 10 April 2018 Update. If it's too much work for you, you can always wait a couple of weeks until it automatically shows up in Windows Update anyway.







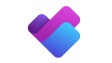









51 Comments - Add comment