
With almost all major countries shutting down due to coronavirus outbreak, millions of people across the globe have been forced to work from home. This, in turn, has led to a rise in video meetings and conferences. The problem is that the webcam on most laptops can be of poor quality which means that the video call quality is going to be equally poor. Then, there are people with PCs who don't have a webcam. In both cases, people can buy a webcam from Logitech or any other company to solve the problem. However, there has been a spike in demand for webcams which has led to them being in short supply and their prices increasing dramatically as well.
If you find yourself in a similar situation and have access to a Canon DSLR or PowerShot camera, you can use it as a webcam for your PC. While it is possible to use DLSRs from Nikon, Sony, and Fuji as a webcam with your PC as well, it requires one to buy a capture card which can cost anywhere between $100-$150. Canon DSLR owners though simply need a miniUSB/microUSB or USB-C cable to connect their camera to the PC and a utility from the company to turn their DSLR into a webcam.
Another benefit of using a Canon DSLR as a webcam is that it will offer superior video quality compared to your laptop's webcam. So, if you are giving online presentations or holding classes online, you should consider using your Canon DSLR as a webcam for the superior video quality it offers instead of relying on your laptop's built-in webcam. One thing to note is that this method will only work if you have a Windows PC because the utility from Canon is currently not available for Macs.
The following Canon DSLRs and PowerShot cameras are supported by the EOS Webcam Utility and can be used as a webcam.
Step 1: Go to the Canon EOS Webcam Utility page on your PC and then select your camera model to download the utility. Proceed to install the utility on your PC and restart it after everything is done.
Step 2: Grab your Canon camera, power it on, and set it to Movie mode. Depending on which Canon DSLR you own, you either need to rotate the mode selector dial to the icon that looks similar to a cinema camera or simply toggle between camera and movie mode using a dedicated button. After that, change the ISO levels, shutter speed, etc. as per your requirement.
Step 3: Now proceed to connect your camera to your PC using a miniUSB/microUSB or USB-C cable. After that, open the video calling app of your choice like Zoom or Microsoft Teams. Go to the app settings, find the camera option, and select the EOS Web Utility beta from the camera dropdown list.
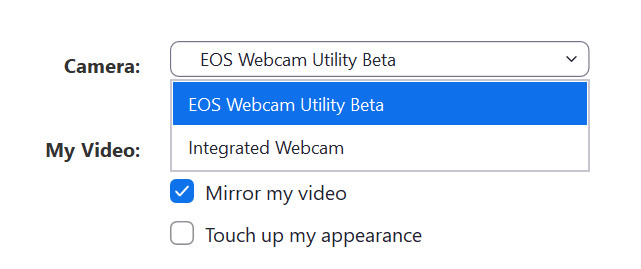
Step 4: Wait for a few seconds and the feed from your Canon DSLR should show up on your PC. If it does not, make sure to quit Canon's EOS Utility app if you have it installed. If it still does not work, quit the video calling app you are in and repeat the steps again.
You should now be able to use your Canon camera as a webcam for your PC.
Skype users, do note that the version of the app that's available on the app store and the one that comes pre-installed on Windows 10 PCs does not work with the EOS Webcam Utility for some reason. You need to download and use the version of Skype that's available on Microsoft's website.
If you are still facing any issues in trying to set up and use your Canon webcam as a DSLR on your PC, drop a comment so that we can help you out!



















21 Comments - Add comment