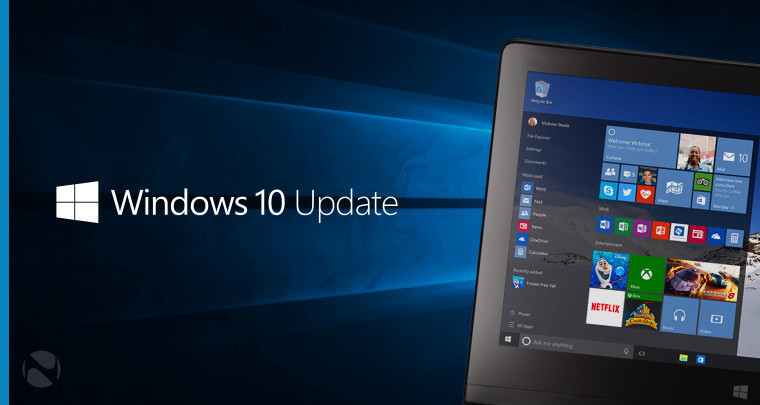
Microsoft rolled out a Cumulative Update for Windows 10 last Thursday, of which a "subset of users" found that the update failed to complete and rolled back to build 14393.187.The company responded to complaints by users a day later, in the Support forums, acknowledging the issue:
Teams have dug into this issue and do believe the cause has been identified.
Looks like this will only be hitting a subset of Insiders. The correct team is developing a fix/workaround and once we have the full details, we'll be posting that information. For your affected machines, there's no need to keep attempting the install. It'll keep failing.
In the mean time, hold tight! We're all over this and will keep sharing information along the way.
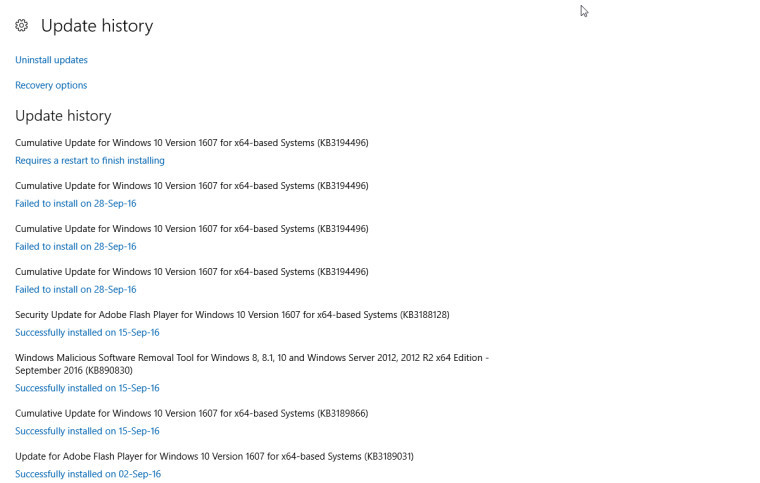
Since then, the topic has grown to 27 pages of complaints and possible workarounds that mainly involve creating a USB key with the Media Creation Tool, and then installing right over Windows 10 in order to complete the update.
However, one reply by "AirportsFan" appears to have pinpointed the failure to install due to two items in the Task Scheduler, and after testing the method we can happily report that this particular workaround does work. But it requires diving into the registry, so if you aren't comfortable with that, maybe wait for a fix from Microsoft (who has not responded in the topic since Friday).
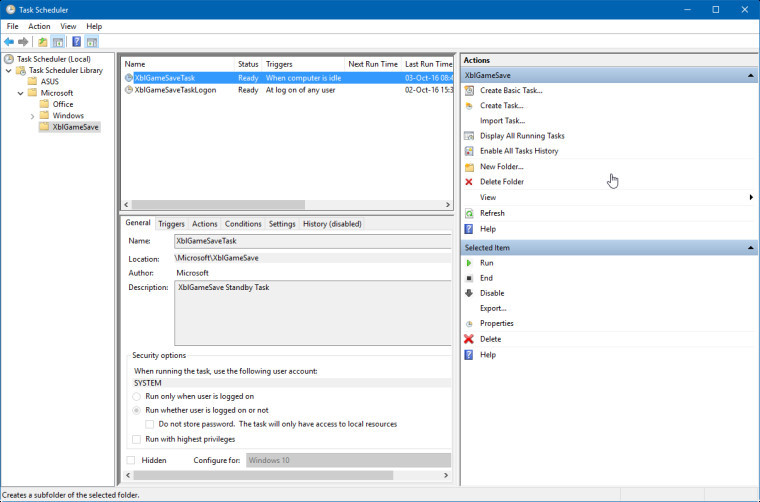
The tasks that appear to be failing the update are located in the Task Scheduler under Microsoft > XblGameSave > XblGameSaveTask and XblGameSaveTaskLogin. These cannot be deleted from the Task Scheduler app itself, but they can be from the System32 folder and the registry.
But before we perform the above steps, you will need to disable the tasks first.
- Open Task Scheduler by typing it in the Start menu
- Navigate to Microsoft > XblGameSave
- Right click on both XblGameSaveTask and XblGameSaveTaskLogin and disable the tasks
- Close the Task Scheduler
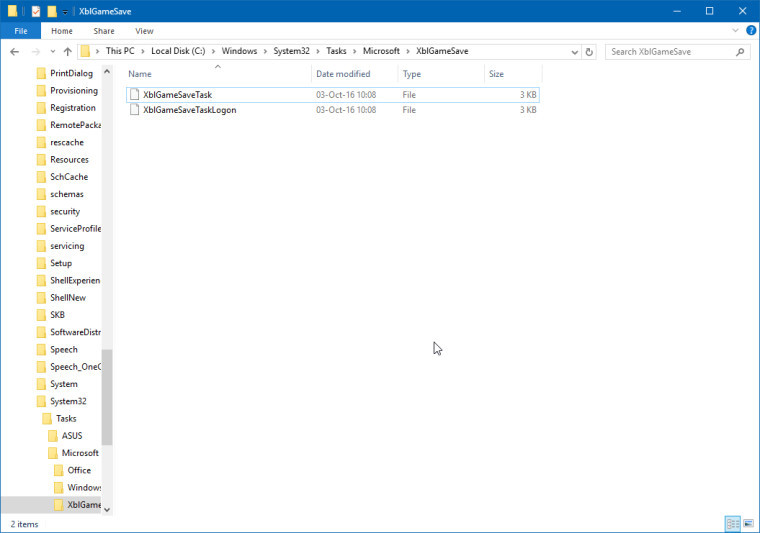
You will need Administrator permissions to perform these steps:
- Navigate to \Windows\System32\Tasks\Microsoft\XblGameSave
- Delete both files in the above folder if they exist
- Right click on Start, select Run and enter regedit, then Enter to open it
- Navigate to HKEY_LOCAL_MACHINE\SOFTWARE\Microsoft\Windows NT\CurrentVersion\Schedule\TaskCache\Tree\Microsoft\XblGameSave

Delete the two subkeys of XblGameSave - Right click on both XblGameSaveTask and XblGameSaveTaskLogin subkeys and delete them
- Go to All Settings > Update & Security and retry the Cumulative Update

Success!
This workaround worked on our machine after three previous failed attempts, and it's important to note that you must be careful performing the above steps in the Registry Editor. Once the upgrade to 14393.222 is successful, the two task items we deleted are added back, so nothing is lost, assuming your system doesn't have other issues with it.
If this workaround does the job on your systems as well, let us know in the comments below.
















35 Comments - Add comment