Windows 11 build 25197, now available in the Dev Channel, enables some previously hidden features, such as the new tablet-optimized taskbar, animated icons in the Settings app, and the updated notification area. Traditionally, build 25197 also brings unannounced changes, and this time, users uncovered a new Spotlight panel that lets you quickly switch wallpapers and get more information about the current desktop background.
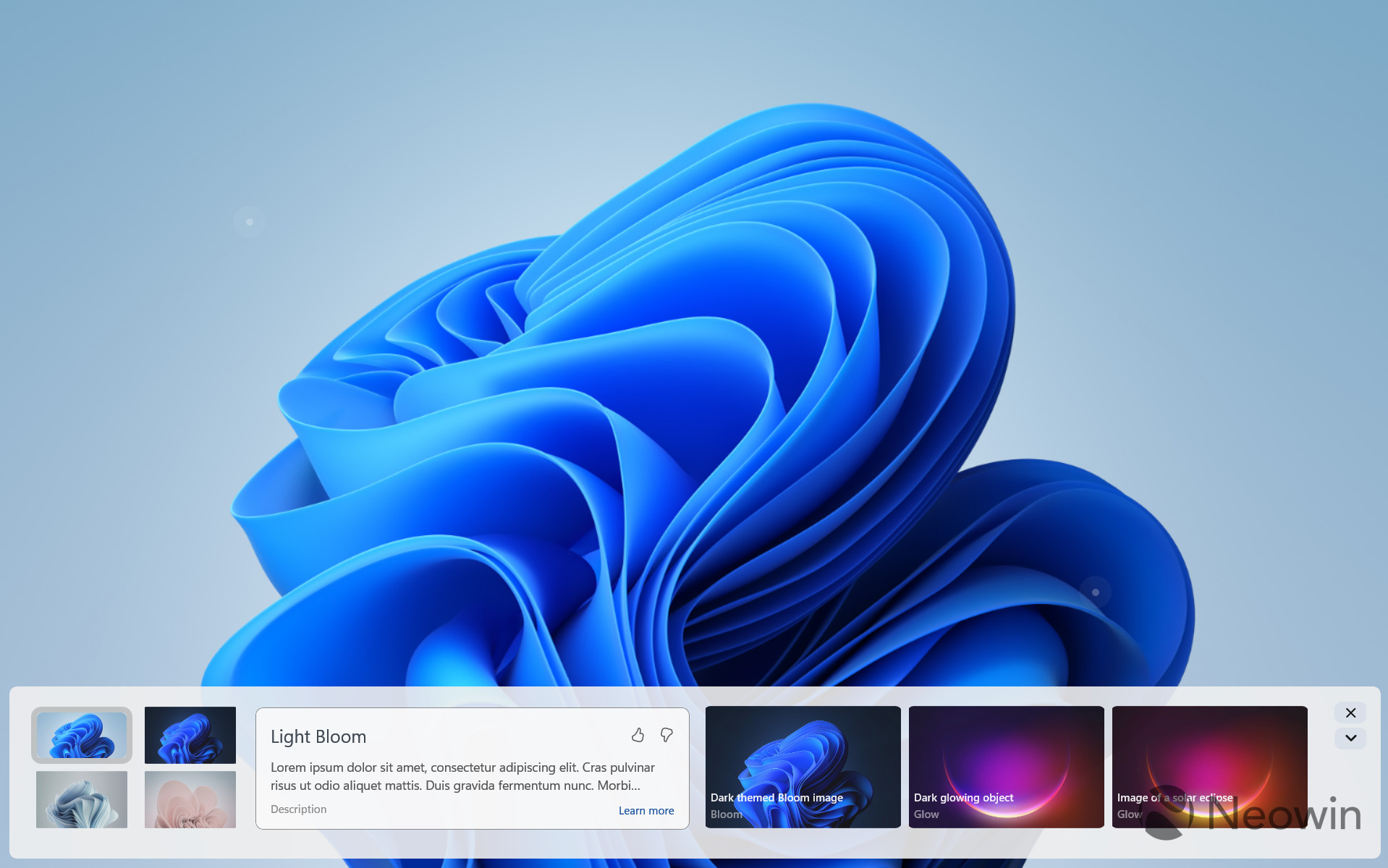
You can invoke the new Spotlight UI by right-clicking the "Learn more about this picture" shortcut on the desktop (it is available when you set Spotlight as your desktop background). The panel lets you quickly switch between wallpapers, get brief information about the current image, and use Bing to find similar pictures. Also, you can minimize the panel and turn it into a small bar with fewer buttons.
Currently, the panel looks and feels raw, with many unfinished parts and animations. Microsoft clearly is not ready to test it publicly, but you can take a look by enabling the new feature using the ViVeTool app and three IDs (kudos to @PhantomOfEarth for their findings).
Important: Back up mission-critical data before experimenting with your Windows installation. Using ViVeTool to enable experimental and raw features could result in all sorts of software nastiness and bugs, so beware. Only you are responsible for your computer and the data stored on it.
How to enable the new Spotlight UI in Windows 11 build 25197
- Download ViVeTool from its repository on Github and extract the files whenever you like. For example, in the root of drive C.
- Right-click the Start menu button and select Terminal (Admin).
- Switch Terminal to the Command Prompt profile using the arrow-down button on the tab strip.

- Navigate to the folder containing Vive files using the CD command. Here is an example: CD C:\Vive.
- Execute the following commands one after another:
- vivetool /enable /id:39710659
- vivetool /enable /id:40268500
- vivetool /enable /id:39880030
- Restart your computer (optional).
- Open the Settings app and go to the Personalization section.
- Click the Windows Spotlight theme.

- Alternatively, go to Background and select Windows Spotlight.

- Return to the desktop and right-click the "Learn more about this image" shortcut.

That is how you invoke the new Spotlight panel in Windows 11 build 25197. Note that double-clicking the shortcut launches Bing, which currently feels slightly counter-intuitive.
What do you think about the new Spotlight "hub" on the desktop in Windows 11 build 25197? Do you like the idea? Share your thoughts in the comments.

















7 Comments - Add comment