
Last night, Microsoft started rolling out Windows 11 to eligible users. The new update brings an overhaul to the design along with new features and general improvements to the operating system.
The Redmond giant is currently seeding the update to selected users so not everyone will see the new update right away. However, if you are impatient and want to jump on Windows 11 right away then there is an option. Microsoft is offering an Installation Assistant that can download and install Windows 11 on supported systems. You can head to Microsoft's website and download the installer. Once downloaded, follow the steps below to upgrade your system to Windows 11.
- Launch the installer and click on 'Yes' if you get the UAC prompt;
- Once done, you will see the Windows 11 license agreement along with a confirmation that your PC meets the minimum system requirements to download and install Windows 11. Click on 'Accept and Install'.
_story.jpg)
- Now the installer will start downloading the Windows 11 update. This process will depend on your internet connection and may take some time.
_story.jpg)
- Once the download is finished, Microsoft will give you a 30 minute heads-up. This is done so you don't loose any work when your PC restarts to install the update. You can click on 'Restart Now' once you are ready to install the update. Alternatively, you can click on 'Restart later' and Microsoft will complete the installation when you are not using the PC.
_story.jpg)
- Now, your system will restart so the update can be installed. This step can take some time depending on your hardware. For me, the installation was completed in 10 minutes and I was greeted with the Windows 11 lock screen;
- Here you need to enter you PIN/Password (if you have one) so Microsoft can finish the installation which will take another 5-8 minutes depending on your hardware.
Once done, you will be taken to the Windows 11 desktop and you can start using the new Windows 11 update.
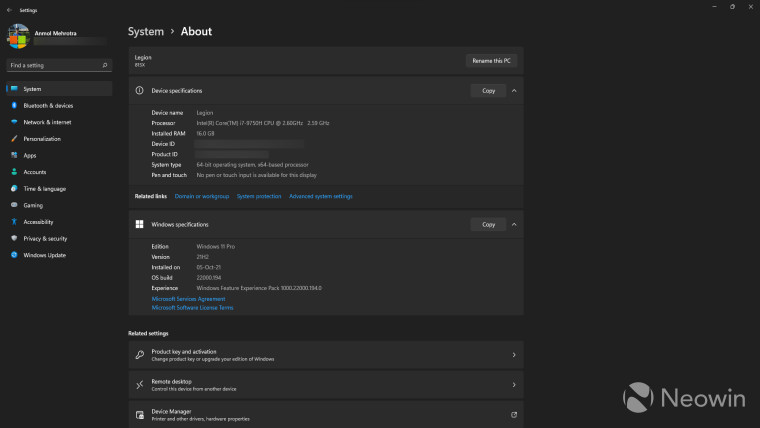
You can always rollback to Windows 10 if you are unhappy with Windows 11. Alternatively, you can check out our comprehensive article on the Windows 11 update or one of the closer look articles if you want to take a deep dive into Windows 11's features.
Still on the fence about Windows 11? Check out our Windows 11 review to know if the update is right for you.








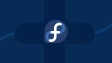




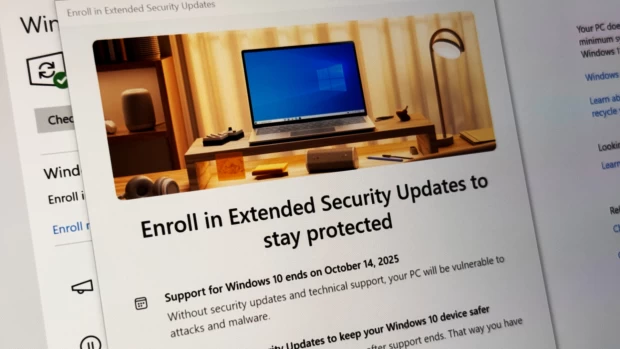
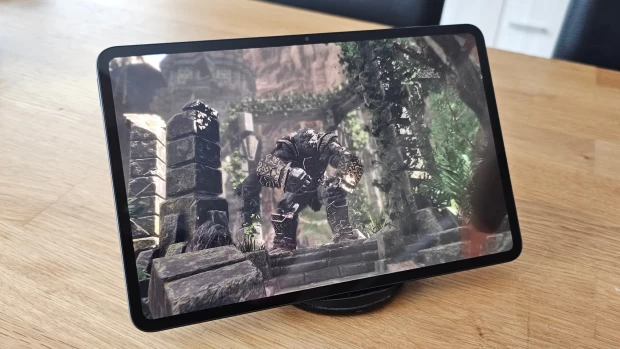





5 Comments - Add comment