If you’ve spent any time looking around Linux subreddits, you may have seen some desktop screenshots where the user has their terminal displaying their system’s specs next to the logo of the operating system they use. While other programs can display information like this, one of the common options is called Neofetch – a program written in bash and available on all the popular operating systems and niche ones.
In this guide, I’ll show you how to install Neofetch on Windows, Mac, popular Linux distributions, Android and even iOS. In addition to installation, we’ll walk through some of the more advanced commands that you can run with Neofetch to customise the output.
Neofetch on Windows
On Windows, you will need to install Neofetch using a tool called Scoop, a command-line installer for Windows. To install Scoop, you must be using Windows 7 SP1+ / Windows Server 2008+ and have PowerShell 5 and .NET Framework 4.5. Once you’ve got these, you’ll need to enter the following command in PowerShell: Set-ExecutionPolicy -ExecutionPolicy RemoteSigned -Scope CurrentUser, affirm the changes if it asks.
Next, you’ll want to install Scoop using PowerShell. To do this, use the following command: Invoke-Expression (New-Object System.Net.WebClient).DownloadString('https://get.scoop.sh'). You’ll be able to tell if Scoop has been installed by running: scoop help. Before installing Neofetch, you'll need to install git using Scoop, just type: scoop install git.
If all of those are installed properly, you’re now ready to install Neofetch by typing: scoop install neofetch. Once that is installed just type: neofetch into PowerShell and it will display your system’s specs and the Windows logo.
Neofetch on Mac
Getting Neofetch working on a Mac is quite a bit easier than the process on Windows. Simply open the Mac Terminal and paste the following command to install Homebrew: /bin/bash -c "$(curl -fsSL https://raw.githubusercontent.com/Homebrew/install/HEAD/install.sh)". With that installed you can type: brew install neofetch and once it’s done just type: neofetch to display your specs next to the Apple logo.
Neofetch on Linux
Neofetch is easy to install on most Linux distribution, this guide includes instructions for installing Neofetch on Arch, Debian, Fedora, OpenSUSE, Ubuntu and their derivatives. For most of these, you will be asked to provide an administrator password.
Arch
Install the package from the command line with the following command:
pacman -S neofetch
Debian
Install the package from the command line with the following commands:
sudo apt-get update
sudo apt-get install neofetch
Fedora
Install the package from the command line with the following command:
sudo dnf install neofetch
OpenSUSE
Install the package from the command line with the following command:
sudo zypper install neofetch
Ubuntu
Install the package from the command line with the following commands:
sudo apt update
sudo apt install neofetch
Once you have completed the Neofetch installation on any Linux system, you can run the program by just typing: neofetch into the command line. You will be shown the specs of your computer next to the logo of your particular Linux distribution.
Neofetch on Android

Using Neofetch on Android is fairly straight forward, just head to the Google Play Store and download the Termux terminal emulator, it can also be downloaded from F-Droid if you do not have access to the Play Store for some reason.
Once that’s installed, open it up and type: pkg update and select yes to any questions, this is usually achieved by typing y and pressing enter. Run this command twice just to make sure everything is ready. After you’ve done that, type: pkg install neofetch, when that’s complete type: neofetch. You can pinch to zoom out if any of the output is cut off.
Neofetch on iOS
Neofetch can only be downloaded on iOS with a jailbroken device. You should use a package manager like Sileo to search for and install neofetch. Jailbreaking and installing a package manager is beyond the scope of this tutorial but you can find more information about Sileo on the project’s website.
Advanced options
Neofetch’s default settings should be sufficient for most people but it does come with a decent amount of customisability. If you are comfortable reading help files just type: neofetch --help to see the range of options available to you, if not, here are some pretty cool selections.
When you run Neofetch it will display your operating system’s logo by default but you can make it display any logo by adding to the command. To do this just type: neofetch --ascii_distro distroname and replace distroname with something like ubuntu, fedora, windows etc. Amending _old to the operating system's name will load the old ASCII image if your selection has one. You can find a full list of supported operating systems within the help file, to access that type: neofetch --help.
If you want to personalise your Neofetch output you can create your own ASCII art and supply that to Neofetch. Once you have your ASCII art ready save it a .asc file, then type: neofetch --ascii /path/to/filename.asc.
Conclusion
The advanced features outlined above are not exhaustive by any means, there are lots of settings that you can choose by diving into the Neofetch help file but the ones outlined above will help you get started. If you enjoy tweaking your desktop and want to show it off online, be sure to have your Neofetch output in the foreground so you can show off your specs too!







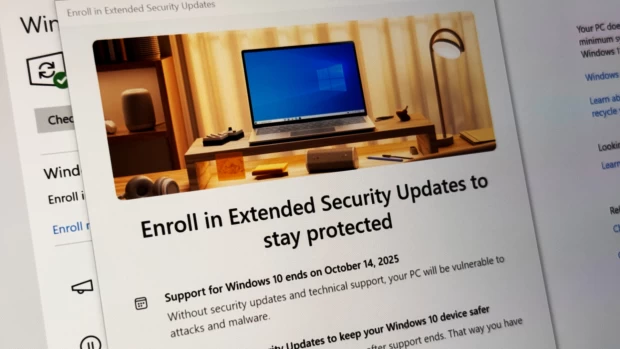
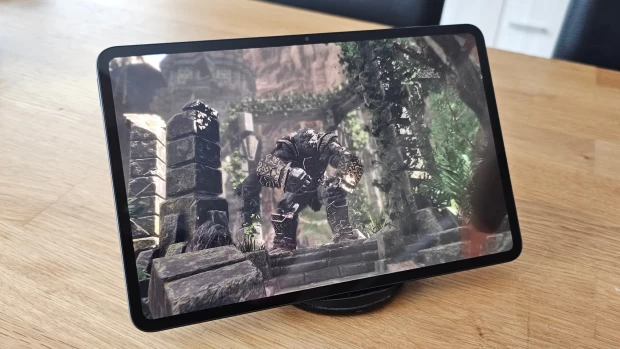





12 Comments - Add comment