
The latest Windows 11 preview build contains several unannounced features that shed light on things that Microsoft plans to release later this year in the already confirmed Windows 11 version 24H2 (or in whatever comes after it). One of those features is AI upscaler or "super resolution," a familiar term for those with supported Nvidia, AMD, and Intel graphics cards.
After digging it out from the depths of Windows 11 build 26052, you will be able to turn on "Automatic Super Resolution" in Settings > Display > Graphics. The feature description says it can "use AI to make supported games play more smoothly with enhanced details." There is also a generic link to the Microsoft DirectX Developer Blog, which should be later replaced with one leading to the official documentation.
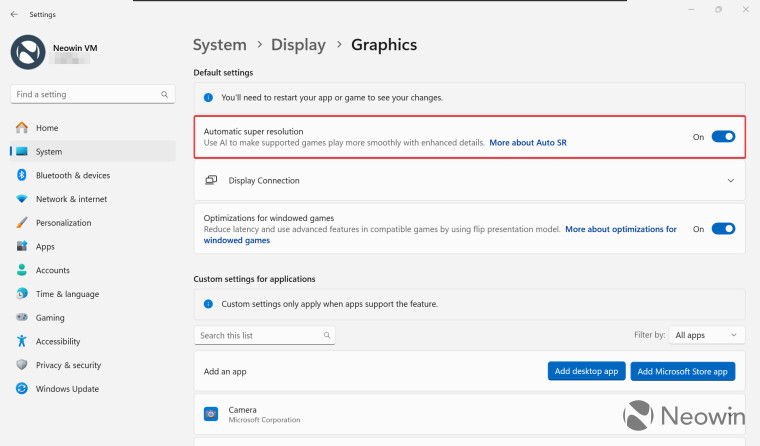
AI upscalers (Nvidia DLSS, AMD FSR, and Intel XeSS) let you get more performance out of your graphics card by rendering picture in lower resolution and then upscaling it to higher values (hence the name) with the magic of AI. They have already gone through several iterations, and the latest GPUs can achieve quite impressive results. It will be interesting to see what the upcoming Windows 11 upscaler can offer in this market.
As of right now, toggling it on or off does not affect FPS in games. Therefore, we will have to wait for Microsoft to announce the thing officially and explain how Windows 11's built-in upscaler should work. A word on the street says the feature will require a neural processing unit or special cores for AI processing. However, not all AI-powered features in Windows 11 require specialized hardware, so let us all wait for a message from Microsoft.
If you are curious to take a look and try Automatic Super Resolution in Windows 11, here is how to enable it using the ViVeTool app:
- Download ViveTool from GitHub and unpack the files in a convenient and easy-to-find folder.
- Launch Command Prompt as Administrator and go to the ViVeTool folder using the CD command. For example, CD C:\vive.
- Type vivetool /enable /id:39695921 /variant:3 and press Enter.
- Restart your computer.
Another hidden thing in build 26052 is the ability to teach Windows 11 to speak with your voice. Like the AI upscaler, it does not work yet, but you can take a look at its Settings section for more details.
Credit for the finding and the ID goes to @PhantomOfEarth and @thebookisclosed on X.







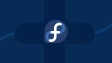

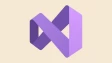



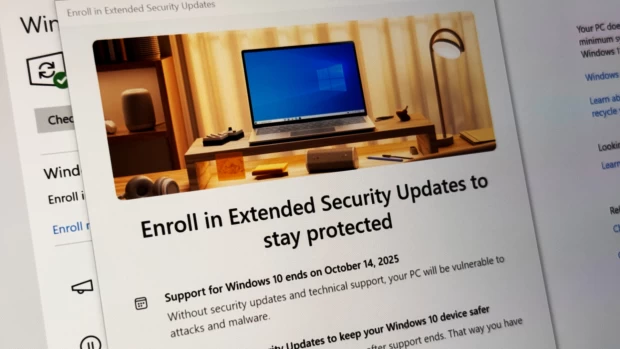
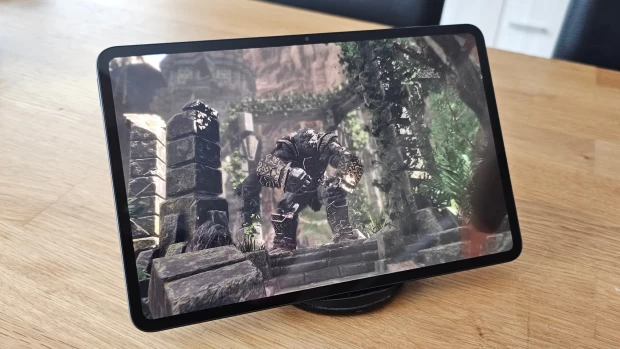





19 Comments - Add comment