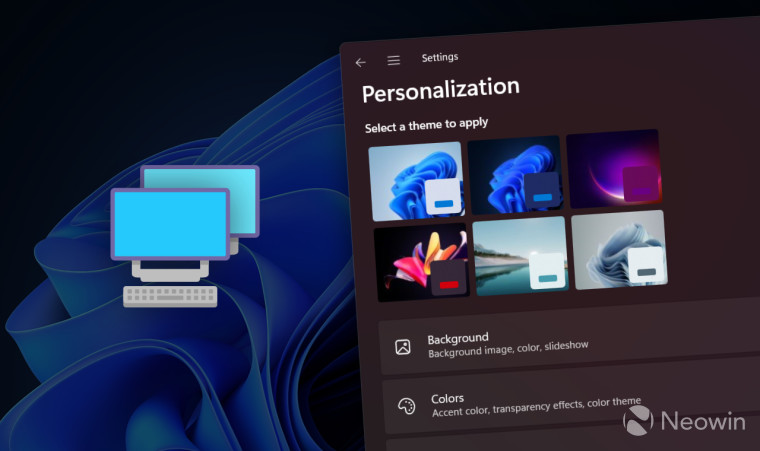
Here is how to set per-monitor wallpapers in Windows 11 to give your multi-monitor setup a better look. This guide involves no third-party apps or premium software for bloating customization Windows 11 — everything gets done using only the Settings app or legacy Control Panel.
Note: You cannot change personalization-related settings in Windows 11 if the operating system is not activated.
How to set a different wallpaper for each monitor in Windows 11
- Right-click the desktop, select Personalize and open the Background section. Alternatively, open the Settings app and go to Personalization > Background.

- Locate the "Personalize your background" option and select Picture from the drop-down list.

- Click the Browse photos button.
- Windows 11 will open a new File Explorer window to let you pick an image for the background. Once selected, the picture will appear in the "Recent images" section. Right-click the image and select Set for monitor #.

- Repeat the previous steps for all the other monitors.
Tip: Go to System > Display and click Identify to find monitor numbers in your setup. This will help you set a picture for the correct monitor right away.

Windows 11 shows 'Set for desktop" instead of 'Set for monitor'
Windows 11 does not allow you to set a different wallpaper for each monitor if you use more than one virtual desktop (Win + Tab). Instead, right-clicking a picture in the "Recent images" section opens a menu for setting backgrounds for specific desktops. You can bypass this weird Windows 11 quirk by removing all virtual desktops, creating per-monitor wallpapers using the guide above, and restoring the previously deleted desktops.
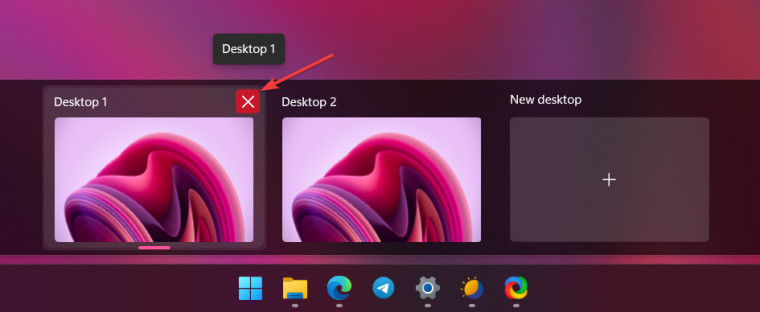
If you do not want to remove virtual desktops, try using the good-old Control Panel to set a different wallpaper for each monitor in Windows 11. Just keep in mind that accessing the needed section is a quirk on its own, but at the same time, it offers some convenient features the "new" Settings app is missing. For example, the Control Panel lets you simultaneously select several images for the background or pick an entire folder.
- Press Win + R and paste the following command into the Run window:
shell:::{ED834ED6-4B5A-4bfe-8F11-A626DCB6A921} -Microsoft.Personalization\pageWallpaper
- The command above will launch the Control Panel with the "Desktop Background" section. Click the Browse button to select images for different monitors in Windows 11.

- Right-click a picture and select Set for monitor #.

- Repeat the previous step for all the other monitors.
That is how you set different wallpapers for each monitor in Windows 11 without using third-party programs.

















