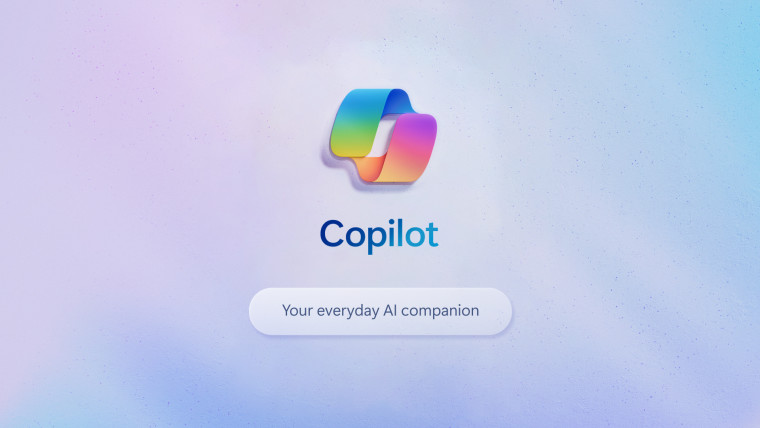
Earlier this week, Microsoft started rolling out the Moment 4 update for Windows 11. The update also included Windows Copilot, a generative Artificial Intelligence (AI) that replaces Cortana and offers to perform certain tasks for the users.
However, if you are not interested in having additional bloatware on your system then there are ways to remove or disable Windows Copilot on Windows 11. The steps will depend on whether you have Windows 11 or Windows 11 Pro.
For Pro users, Group Policy Editor offers the easiest way to disable Copilot. Windows 11 users, on the other hand, will have to rely on Windows Registry Editor so we do recommend taking a backup before proceeding as editing Windows Registry Keys can harm your system.
Method 1: Using Group Policy Editor
Windows 11 Pro users can access the Group Policy Editor on their system to disable Copilot by following the steps below:
- Open Start Menu and type "Group Policy Editor" or "gpedit"
- Click on Edit group policy
- Navigate to User Configuration > Administrative Templates > Windows Components > Windows Copilot
- Double-click on "Turn off Windows Copilot". This will open a new dialog box
- Select the "Enabled" radio button on the top left and click on Apply then ok to save changes
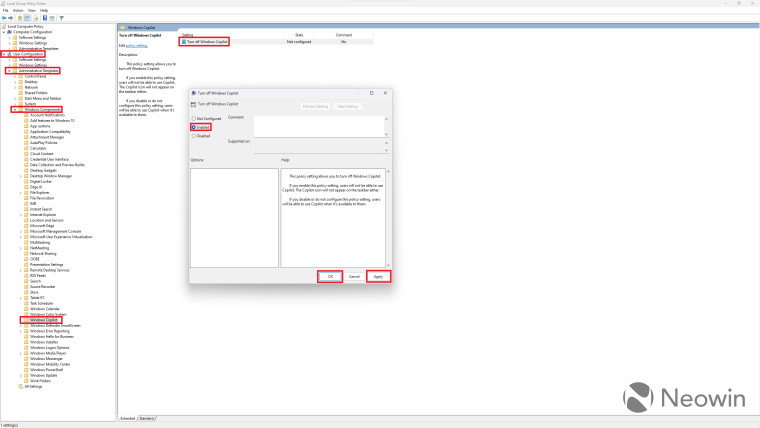
This will disable Windows Copilot on your system and remove the icon from the taskbar as well.
Method 2: Using Registry Editor
If you are using a non-Pro version of Windows 11 then you will need to leverage the Registry Editor to remove Windows Copilot as Group Policy Editor is not bundled with Windows 11. This is a little bit more advanced, and you should proceed at your own risk.
With that out of the way, here is how you can disable Windows Copilot on Windows 11:
- Open Start Menu and type "Registry Editor" or "regedit"
- Click on Registry Editor. Click yes if you get the UAC prompt
- Once opened, you will need to navigate to HKEY_CURRENT_USER\Software\Policies\Microsoft\Windows
- Now click on Edit > New > Key and name it "WindowsCopilot"

- Navigate to Edit > New > DWORD (32-bit) value and name it "TurnOffWindowsCopilot"
- Double click on "TurnOffWindowsCopilot" and set the value as 1 and base as Hexadecimal

- Navigate to HKEY_LOCAL_MACHINE\SOFTWARE\Policies\Microsoft\Windows and repeat the same steps
- Now, either restart your system or open Task Manager and restart the Windows Explorer task
You can also paste the following snippet in Notepad and save it as .reg file. Once run, this will execute the above steps for you so you don't have to do it manually:
[HKEY_CURRENT_USER\Software\Policies\Microsoft\Windows\WindowsCopilot]
"TurnOffWindowsCopilot"=dword:00000001
[HKEY_LOCAL_MACHINE\SOFTWARE\Policies\Microsoft\Windows\WindowsCopilot]
"TurnOffWindowsCopilot"=dword:00000001Once done, Windows Copilot would be removed from your system. You can get it back by deleting the "WindowsCopilot" key from both the locations and rebooting the system.
Remove Windows Copilot icon from taskbar
If you are happy with Windows Copilot but don't want the taskbar to show the icon and take up space, then you can follow the below steps to remove it from taskbar:
- Open Windows Settings and navigate to Personalization > Taskbar
- Find the Copilot (Preview) option under Taskbar items and click on the toggle next to it to hide the icon

Do note that this will just hide the Copilot icon on the taskbar, and you can still launch it by pressing Windows + C shortcut key.
Windows Copilot is still in the early phases, and we expect it to evolve in the future. If you are still on the fence about Copilot, then you can check out our early hands-on with the feature.
Windows Copilot is currently available to those who have installed the Moment 4 update. However, the feature is still missing in the EU due to the Digital Markets Act which is stopping Microsoft from rolling it out in the region.





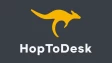



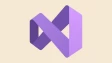



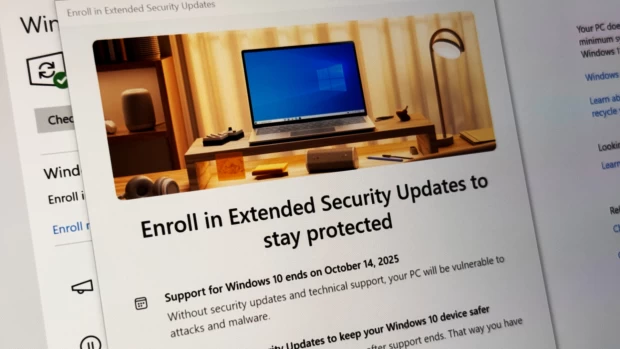
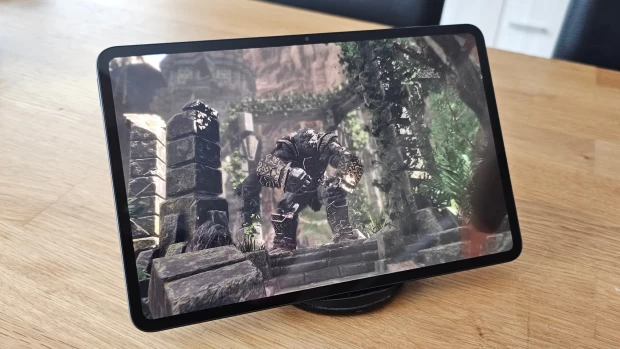





68 Comments - Add comment