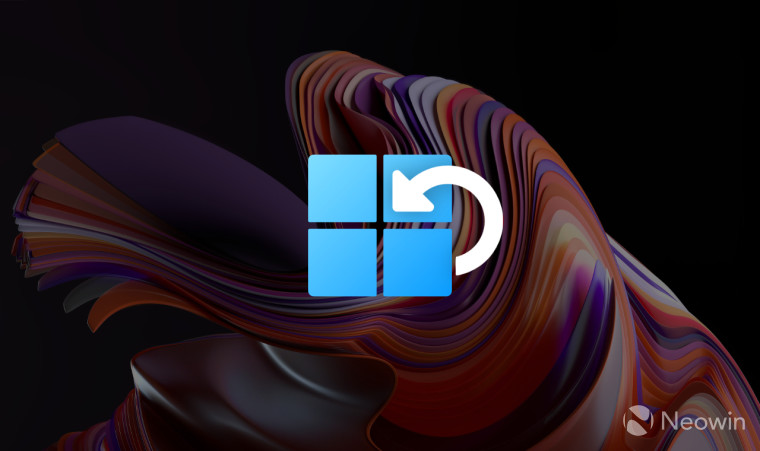
Microsoft releases monthly updates to keep Windows safe and stable. As Windows has a huge install base with thousands of different hardware variants, monthly updates sometimes break things or bring unnoticed during development bugs.
In some cases, Microsoft rolls back defective Windows updates automatically. In other scenarios, the user needs to fix problems by removing bad updates on their own. Fortunately, uninstalling Windows 11 updates is a simple process that every Windows customer should know.
How to uninstall Windows 11 updates?
The way you roll back updates depends on what Windows version you use. The initial release of Windows 11 allows deleting updates from the Control Panel, and newer versions do that from the Settings app.
Note that Windows 11 does not allow removing some updates, such as Surface firmware. Also, you cannot uninstall driver or BIOS updates from the Settings app, even if you have downloaded them from Windows Update. The same idea applies to "big" feature updates for Windows 11 (there is a separate tool for going back to the previous Windows version).
Tip: Check your Windows 11 version and build number by pressing Win + R and entering the winver command.
Here is how to uninstall Windows 11 updates on Windows 11 21H2 (build 22000):
- Open the Settings app and go to Windows Update > Update History.

- Find and click Uninstall updates. This button will open the old Control Panel.

- Select the update you want to delete in Windows 11, then click Uninstall.

- Confirm uninstalling and wait for the operating system to complete the process. Deleting installed updates in Windows 11 requires a system restart, so be sure to save your work and close all apps.
How to uninstall Windows 11 updates (version 22H2 and newer)
Uninstalling Windows 11 updates in version 22H2 (and onward) now happens in the Settings app, not the Control Panel.
- Press Win + I or use any other method to open the Settings app. You can also right-click the Start menu and select Settings.
- Go to Windows Update > Update History.

- Below the update history, you will find the Uninstall updates button. Click it.

- Find the update to delete and click the Uninstall button next to it.

- Confirm deleting the Windows 11 update by clicking Uninstall on a new popup window.

- Sit back and wait for Windows 11 to do the job, then restart your computer.
That is how you uninstall Windows 11 updates.







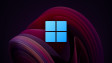








1 Comment - Add comment