
As it usually does around this time of the year, Microsoft has just released a new feature update to Windows 10. In line with the version numbering scheme we've been seeing, this update is known as Windows 10 version 2004, or the May 2020 Update.
Update: Microsoft is constantly releasing new Windows 10 updates, so you can use the link below to find what's been added in the newer releases.
- Windows 10 October 2020 Update (version 20H2) - current release
Or, if you want to, you can go back in time and see what was added in previous updates:
While we did get a feature update in the second half of 2019, there was only a very small number of additions, and those additions were also minor in nature. It was more about refining the previous update than making significant leaps forward. Surprisingly, even though version 2004 is a more significant feature update, it's one of the smaller ones, despite having a longer period of testing with Insiders than what we've seen before.
With that being said, there are still a few changes and improvements to many parts of the experience, and if you want to know all about it, we've compiled this list for you. Let's get started.
Desktop environment and system apps
The new Cortana app
With Windows 10 version 2004, Microsoft is introducing a new version of Cortana, and it's not exactly good news if you enjoyed using the digital assistant. The new version of Cortana is focused almost exclusively on productivity, and it's losing capabilities related to music, smart home control, and other third-party functionality. What's more, Microsoft is killing Cortana on Android and iOS, as well as on Windows 10 versions that have reached the end of support.

It's not all bad, though. The new Cortana app has some advantages, too. You can move and resize the Cortana window around the screen, instead of having it docked to the taskbar. You can also set your preferred input method for Cortana, so using the keyboard shortcut to summon Cortana will either let you use the keyboard or your voice, depending on your preference. The new Cortana app also looks significantly different, with a more conversational UI that shows the history of your interactions with the assistant.
Finally, Cortana has improved some of its productivity-focused skills. There are e-mail and calendar skills, which let you send and check received e-mails, see your upcoming appointments, and even set up meetings. It's also possible to join Teams meetings using Cortana. The Windows skill can also be used to open apps or access certain parts of the settings.
Windows Subsystem for Linux 2
Windows 10 has allowed users to use Linux distributions inside Windows for some time now, thanks to the Windows Subsystem for Linux. Now, though, you'll be able to get a lot more performance out of it with version 2 of WSL. It starts by having Windows now ship with a full Linux kernel, which enables full system call compatibility, and the kernel will get updated just like Windows does, through Windows Update. WSL 2 also brings support for ARM64 devices, so if you have a Surface Pro X, that won't be a problem.
WSL 2 also greatly improves performance over the previous version, with Microsoft saying that unpacking a zipped tarball can be up to 20 times faster. Using git clone, npm install, and cmake, the company says you'll see speed improvements between two to five times. You can learn more about WSL 2 here, and head here for a list of all the improvements that have been made to the experience during the development period.
Notepad improvements
The Windows Notepad is one of the oldest pieces of software that's bundled with Windows, and it's not often that it gets significant improvements, but Windows 10 version 2004 brings plenty of goodness for those that use it. For starters, the Find feature can now find wrap-around text, and if you select text before opening the Find dialog, it will now populate the search box with the selected text automatically. Also, line numbers are now visible if you enable word-wrap.
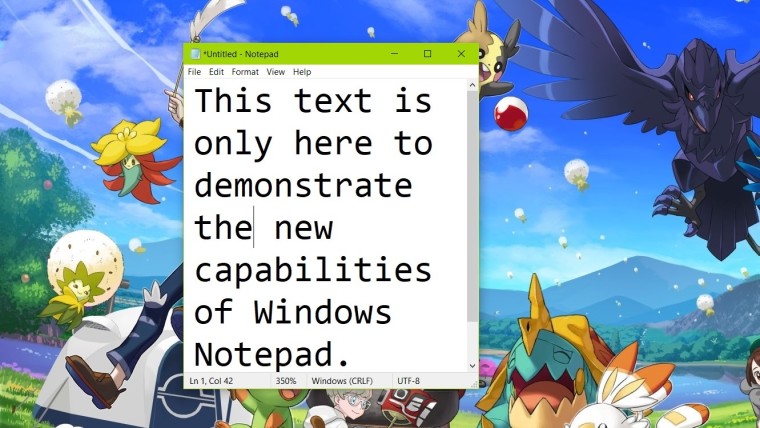
Other improvements include an indicator in the title bar for when you have made unsaved changes, the ability to zoom in on the text in Notepad, and a new default encoding option, which is UTF-8 without a Byte Order Mark, enabling better compatibility with ASCII and the web. There are new shortcuts for opening a new Notepad window (Ctrl+Shift+N), opening the "Save as..." dialog (Ctrl+Shift+s) and closing the current window (Ctrl+W), and a handful of other smaller usability improvements.
Windows Search improvements
Microsoft has made a couple of improvements to Windows Search in this release, too. For starters, the search experience in File Explorer is now powered by Windows Search and has a refreshed design to go along with it. This enables search result suggestions as you type, and it also allows the search experience to integrate OneDrive results with the traditional searches.
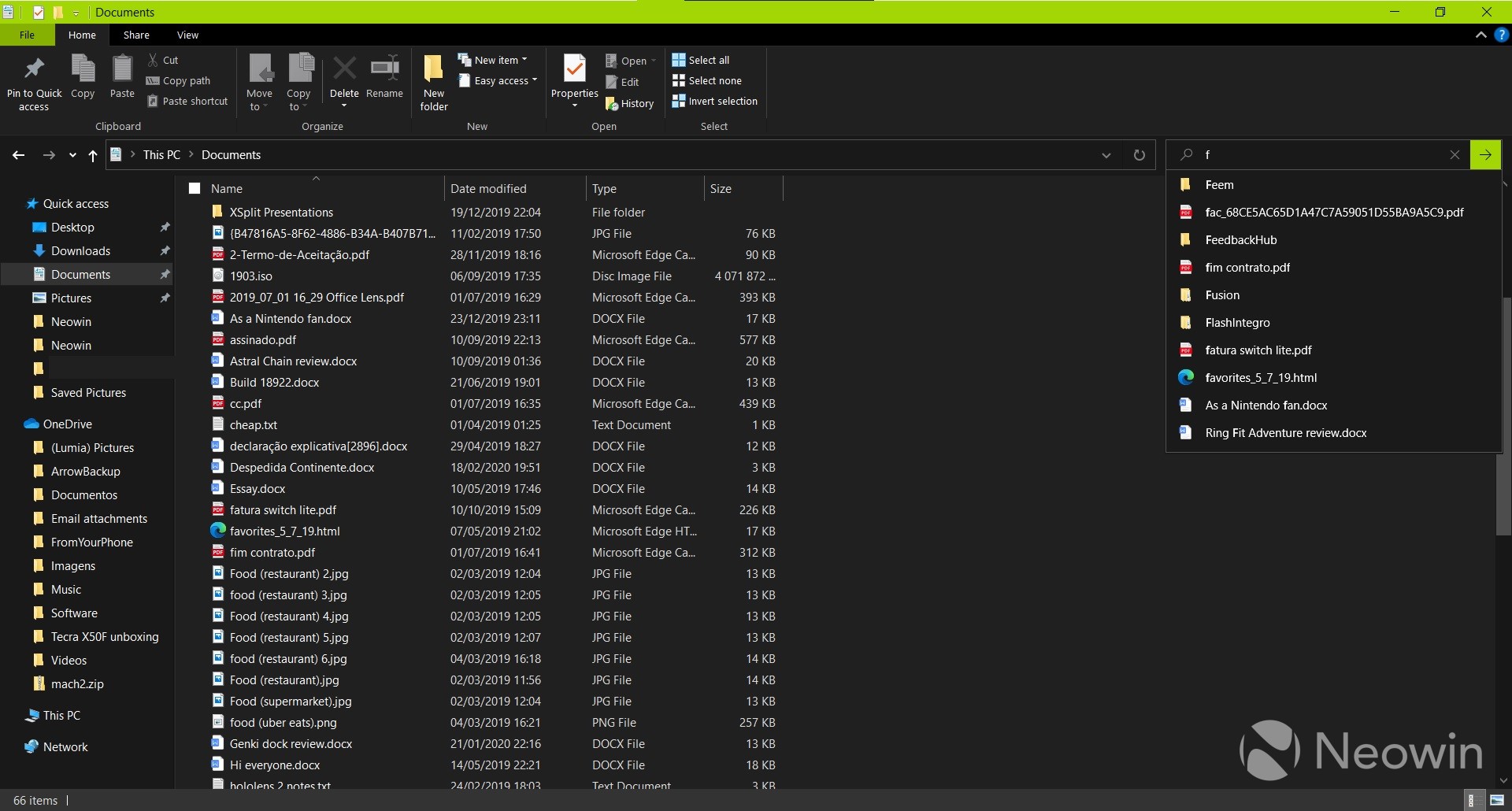
Under the hood, Microsoft has improved the search indexer to reduce the impact on performance. It will stop indexing files if power saving mode is on, if the battery level is below 50%, if CPU or disk usage is too high, and so on. If you found that the search indexer was getting in the way of performance, this should be good news.
Windows Sandbox and virtual desktops
Windows Sandbox was officially introduced with the Windows 10 May 2019 Update, and with version 2004, there are a couple of improvements to the experience. For starters, you can now use configuration files with Windows Sandbox, so you can change certain settings such as enabling or disabling the vGPU, allowing network access, and more. Additionally, Windows Sandbox now supports microphones.
If virtual machines are too much for you, but you do use virtual desktops, you'll be happy to know that it's now possible to rename your virtual desktops, so you know right away what's inside each one.
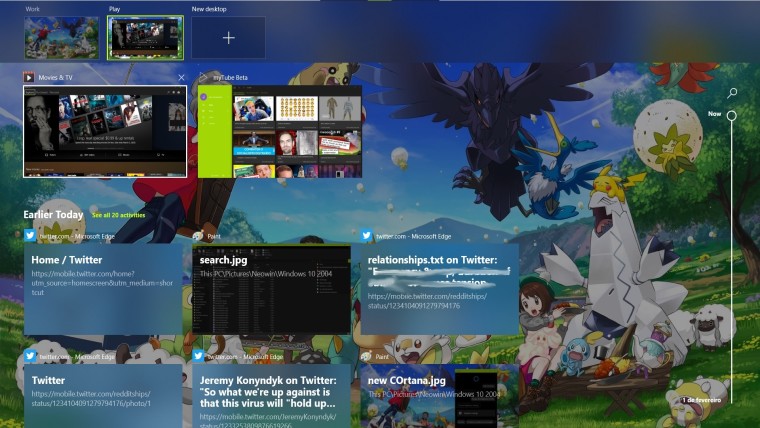
Task manager
If you rely on Task Manager to know more about your hardware, it will be a little more useful now. Task Manager can now report GPU temperatures for dedicated GPUs, and it can also display the kind of disk you have (HDD or SSD).
Accessibility
Windows 10 version 2004 includes a fairly long list of improvements for users with special accessibility needs. If you use Eye Control, you'll find that it's now possible to drag and drop objects using your eyes. If you pause the Eye Control tool, it will now hide the launchpad completely so as to avoid getting in the way. It's also now possible to use a switch to perform a click, rather than having to look at the option you want to select for an extended period. Microsoft also refined the settings experience for Eye Control to give users more control over how the system responds to eye movement.

If you use the Narrator, it's now more efficient at reading tables, with less repeated information. On the web, Narrator can also now give you a page summary with a new shortcut (Narrator key + S), and doing this twice will also make it so that the Narrator highlights popular links within that page, as well as navigate directly to those links from the page summary. And if you're tired of "Click me" links showing up in the Narrator, you can use a key shortcut (Caps Lock + Ctrl + D) to have the link sent to an online service that will retrieve the page title and read it to you.
For e-mails, Narrator now works better with Outlook and the Windows 10 Mail app, entering Scan Mode when you open a message, and it can also recognize certain formatting choices, such as those in newsletters, and ignore them to prevent users from hearing unnecessary information. The Narrator is also more efficient at triaging your e-mail folders in Outlook, silencing certain information inside the e-mail message, such as column headers and empty columns. Instead, it will focus on the status of the e-mail subject, sender, and other relevant information for triaging your folders. Finally, Narrator also now reads e-mails and webpages automatically when you open them.
The Magnifier has also received a few improvements, starting with a new UI that supports the Windows theme settings and respects text scaling settings. Magnifier also has a new setting that keeps the text cursor in the center of the screen by default. The Magnifier also has three new reading modes - the play button will start reading from the top of the content, or from the selected text if you selected any, and the new "read from here button" will prompt you to choose where you want the Magnifier to start reading.

Finally, there's a new text cursor indicator that can help you find your text cursor more easily. This indicator can be customized from the Settings app, complete with a live preview of how it looks.
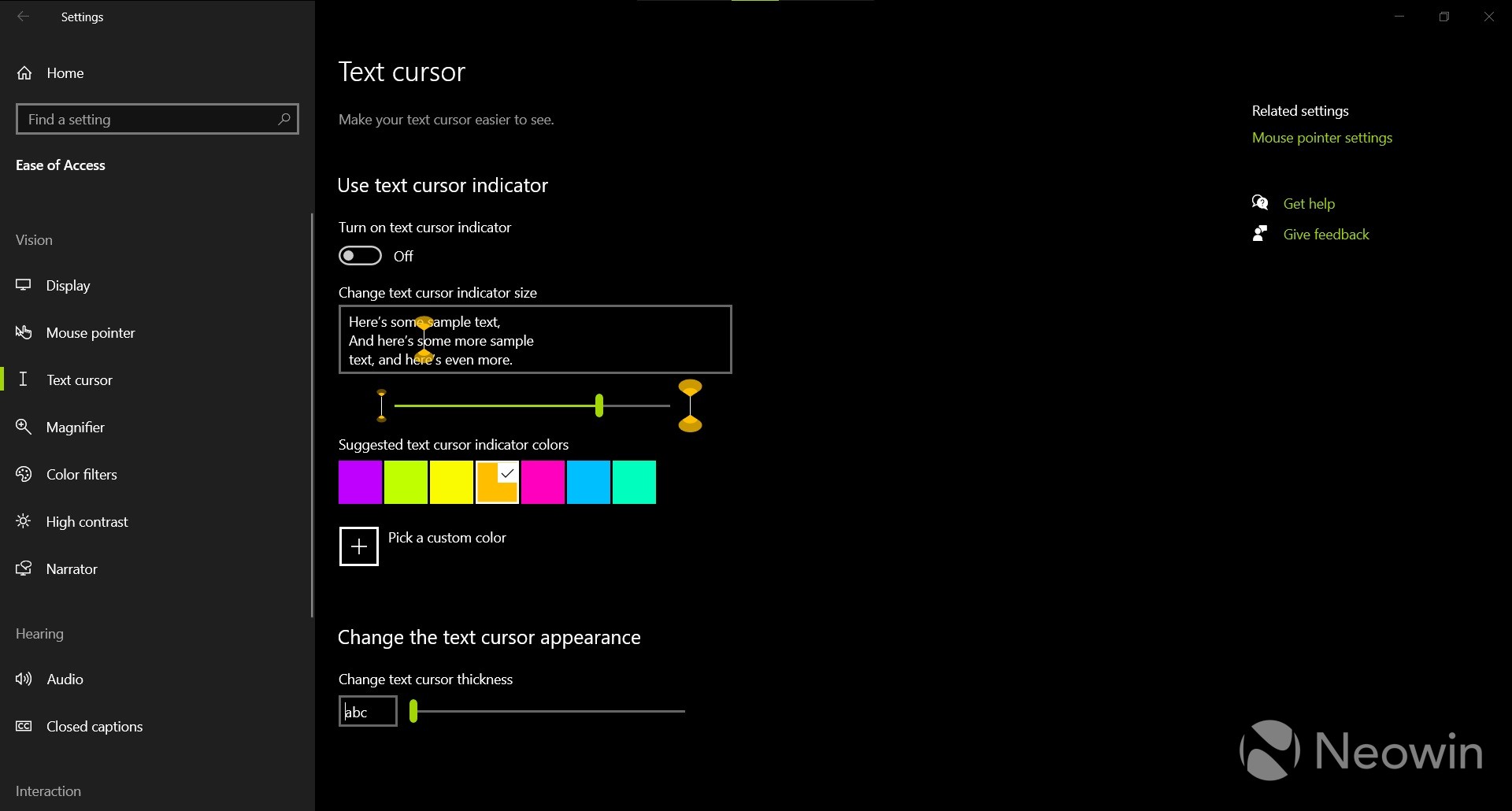
Settings
Accounts and security
Microsoft has made a few improvements to the user account experience, specifically for Microsoft accounts. Continuing its bid to get rid of passwords, it's now possible to disable password authentication altogether on your PC, forcing you to use biometrics or a PIN to log in. To go along with this, Safe Mode also now supports logging in using a PIN, so you never have to expose your password.
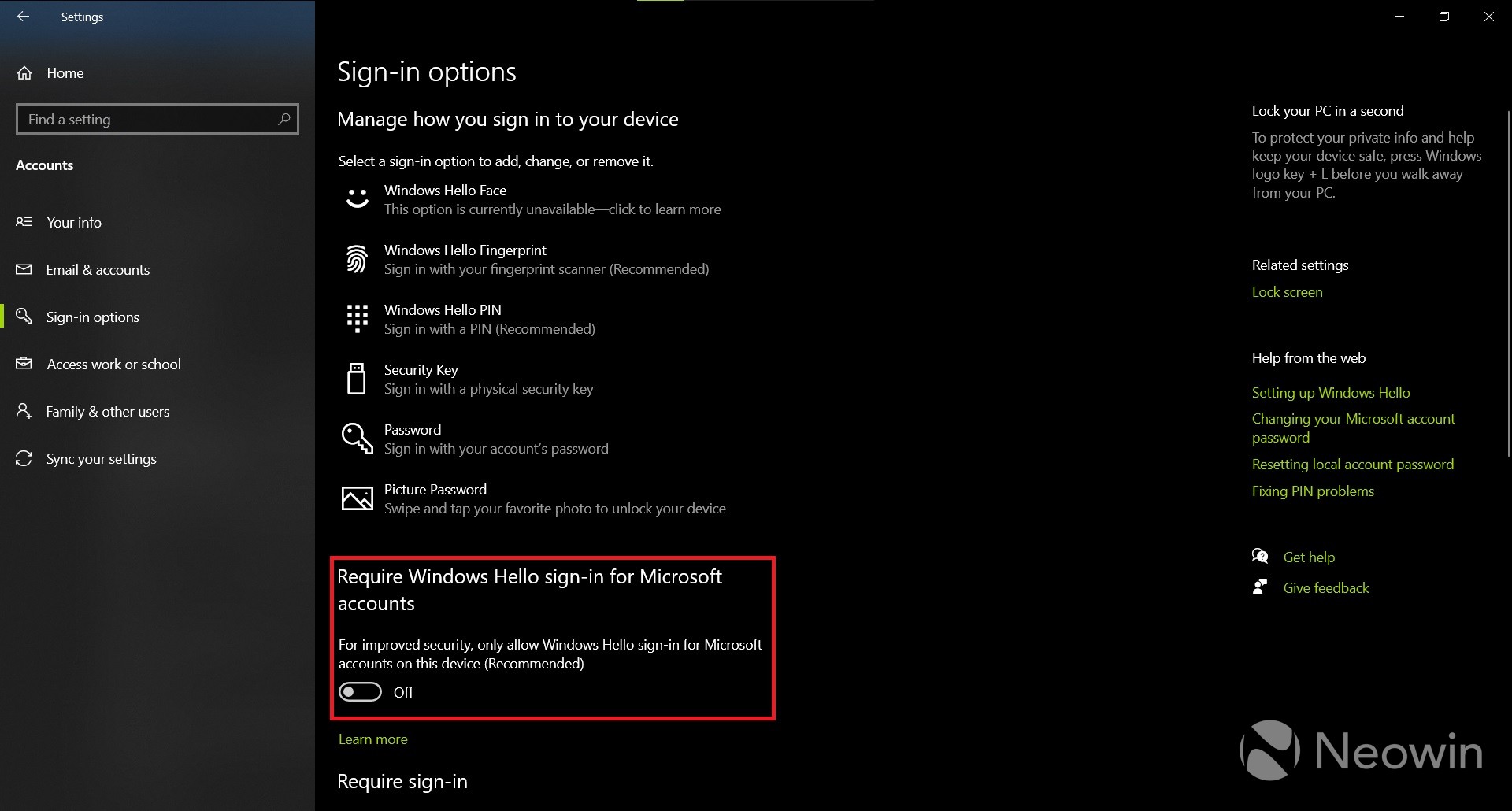
Another improvement to user accounts is that changing your profile picture will now be reflected much more quickly, not only across Windows but also apps that use your Microsoft account picture, like the new Edge browser, as well as Microsoft websites.
Finally, there's a new setting that lets you enable or disable apps from starting back up when you sign out and sign in again. This supports registered desktop apps as well as most UWP apps, but those will start in a suspended state and minimized to the taskbar to save resources. This setting is disabled by default.
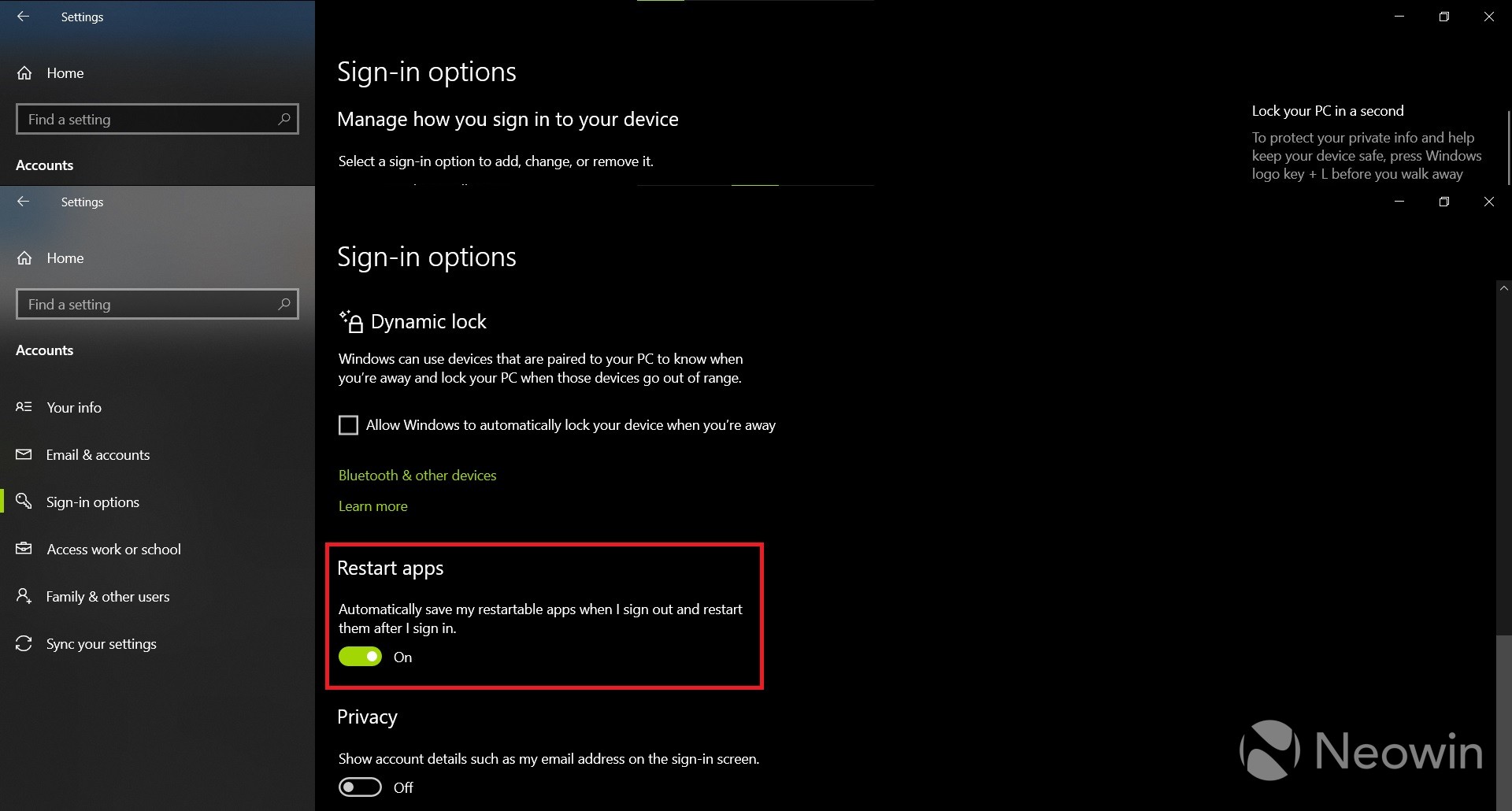
Optional features management
The optional features page has been redesigned with a handful of new capabilities. For starters, it's now possible to select multiple optional features and install them all at once, and once you have installed a few, you can also go back and see when each of them was installed, as well as any dependencies they might have. Finally, navigation has made simpler by keeping you on the same page and opening pop-ups for actions such as installing new features.
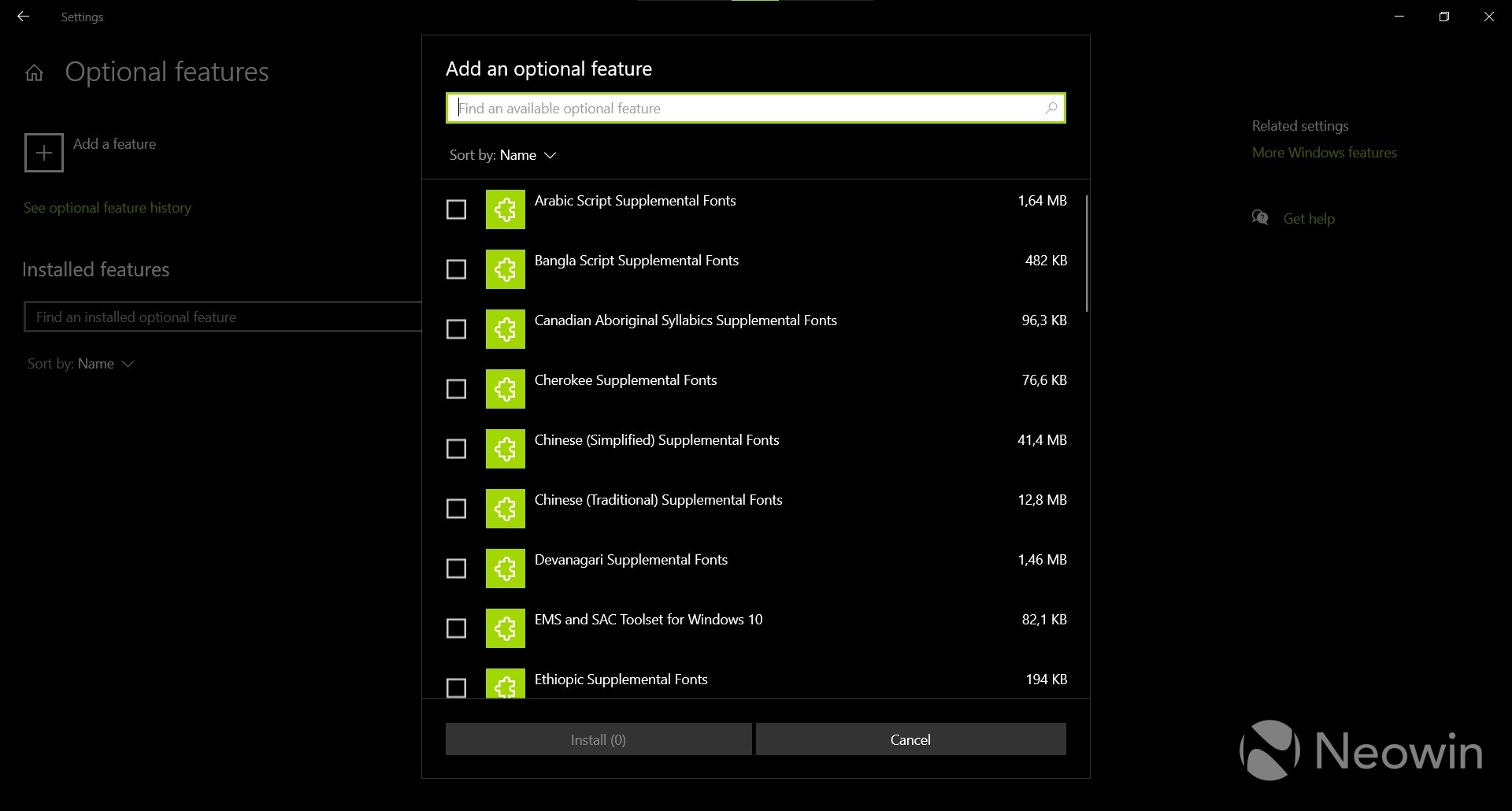
Update and recovery settings
There are a couple of improvements under the Update & Security section of the settings app. For updates, there are new granular controls for how much bandwidth can use in a given situation. Instead of being percentage-based, these settings can now use absolute numbers so you can precisely limit the bandwidth usage.
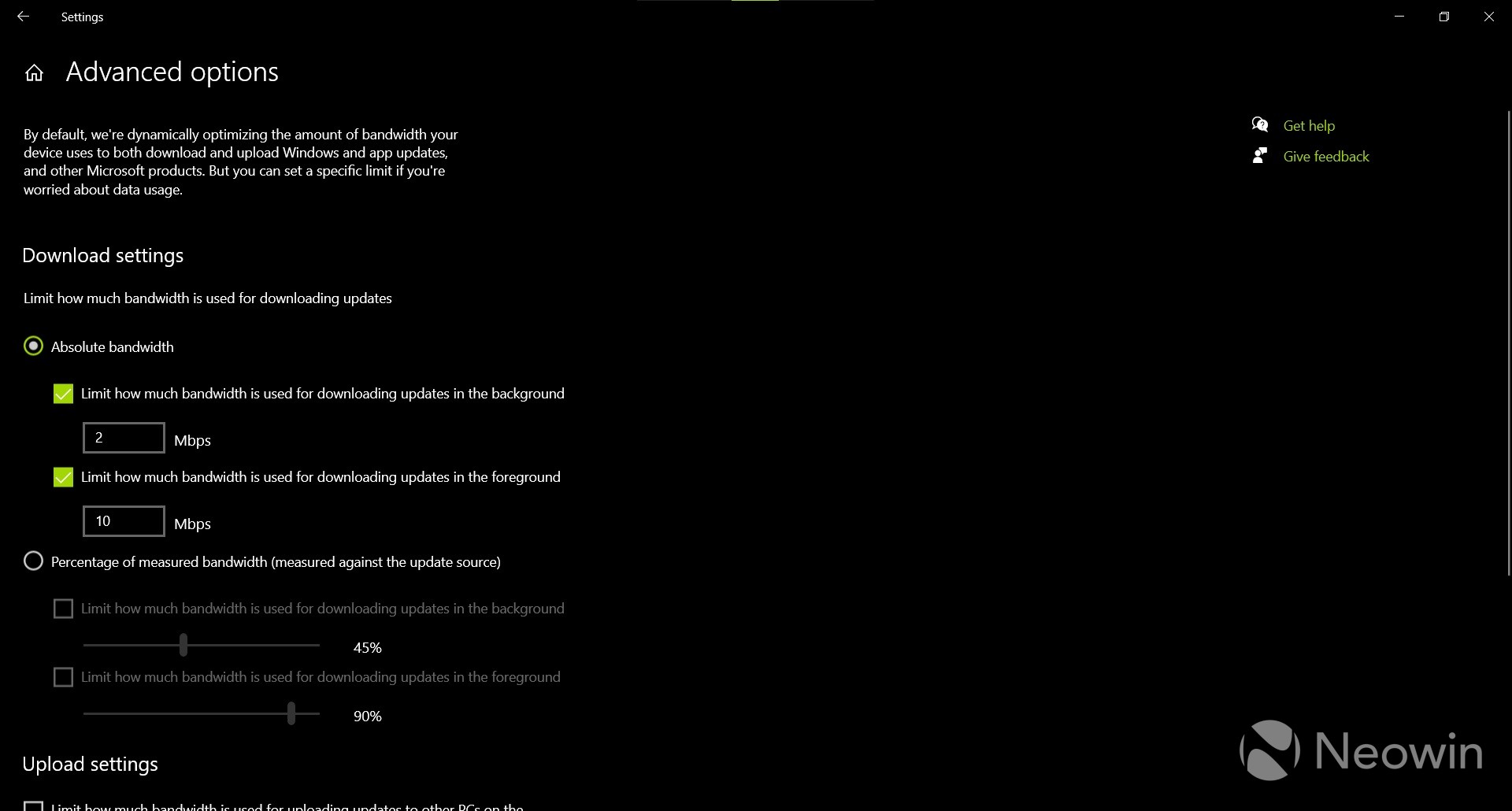
And for recovery purposes, you'll now find that you can reset your PC using a new image of Windows 10 downloaded from the cloud. Previously, if you wanted to install a completely new image, you'd need to download the ISO file or create a bootable drive using the Windows Media Creation Tool, but it can be done automatically now.
Bluetooth and connected devices
If you use certain compatible accessories, WIndows 10 can already connect to them more quickly by detecting them and sending a notification to pair them right away. Now, this process is being made even easier, by making it possible to connect the devices directly from the notification, without having to open the Settings app. Microsoft also removed one notification from the pairing process to make it faster, and the pairing notification now attempts to show a device name when possible. Finally, it's now possible to dismiss the notification when it first shows up.
If you have network-connected cameras in your home, Windows 10 can also now connect to them directly. For some cameras, special setup may be needed in order to connect to them, and you can learn more about how to discover and connect network cameras here. But for cameras that don't require authentication, you can more easily add them through the "Add a device" dialog in the Settings app.
Network settings
With Windows 10 version 2004, Microsoft has also redesigned the settings page for network connections, which now presents a more visual representation of your active connections, along with integrated data usage information. From there, you can head into a new Data Usage page that details which apps have used the most data on that network, and it also lets you set data limits for that network.
 |
 |
Language settings
Language settings should also be easier to understand with this update. The main page will now include links to all the major language and region settings, including the Windows language, app language, regional format, and more. Additionally, if you're using multiple languages and installing different langue features, Windows now lets you know what each feature enables so you can tell if you need it or not.
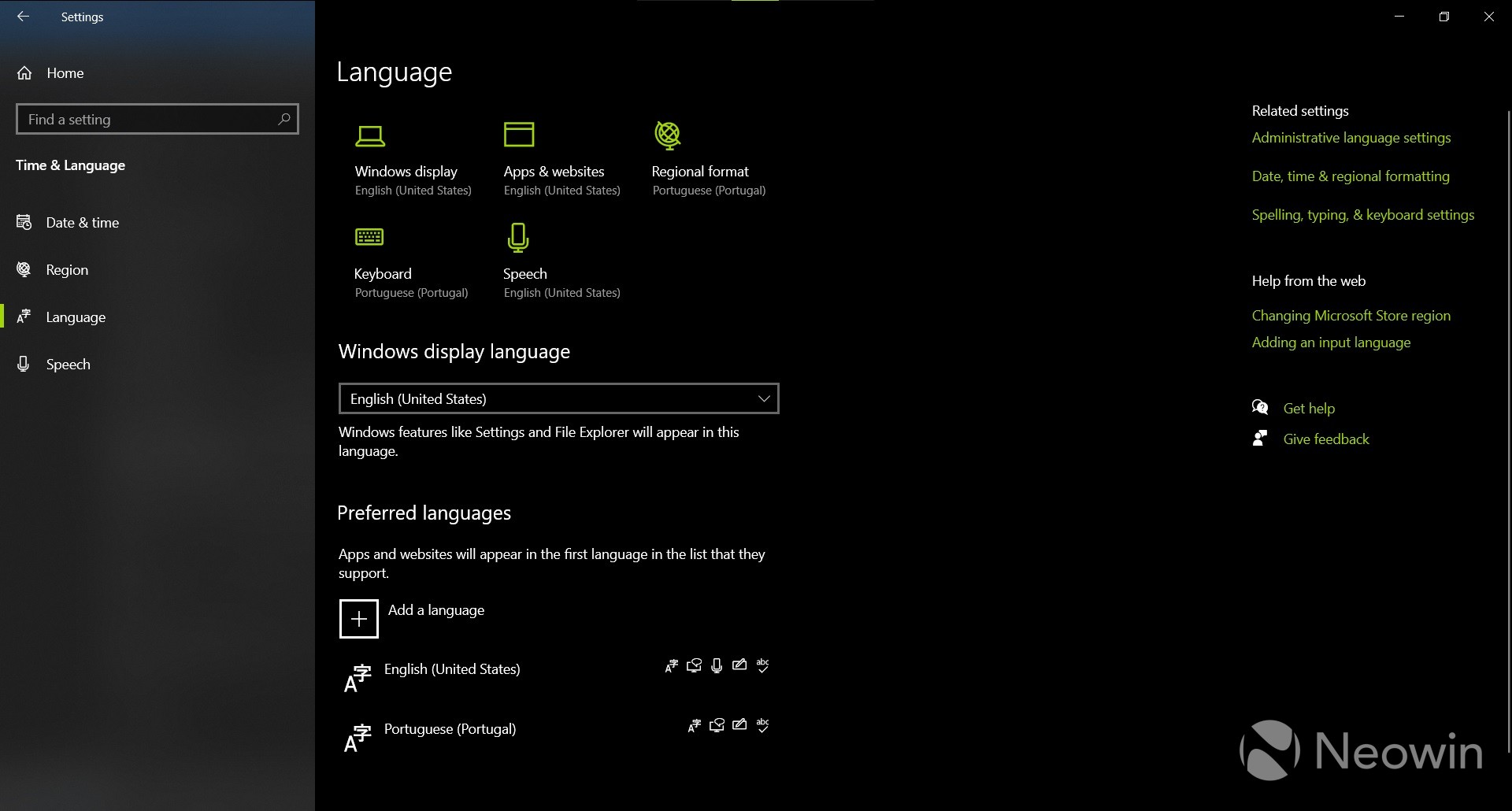
Mouse cursor settings
If you have a trackpad with Precision drivers, the Settings app already provides plenty of control over what you can do with it, but that's not really the case for basic mice and trackpads. However, with this update, the cursor speed settings have been brought over from the old Control Panel to the Settings app, further converging the feature set of the two.
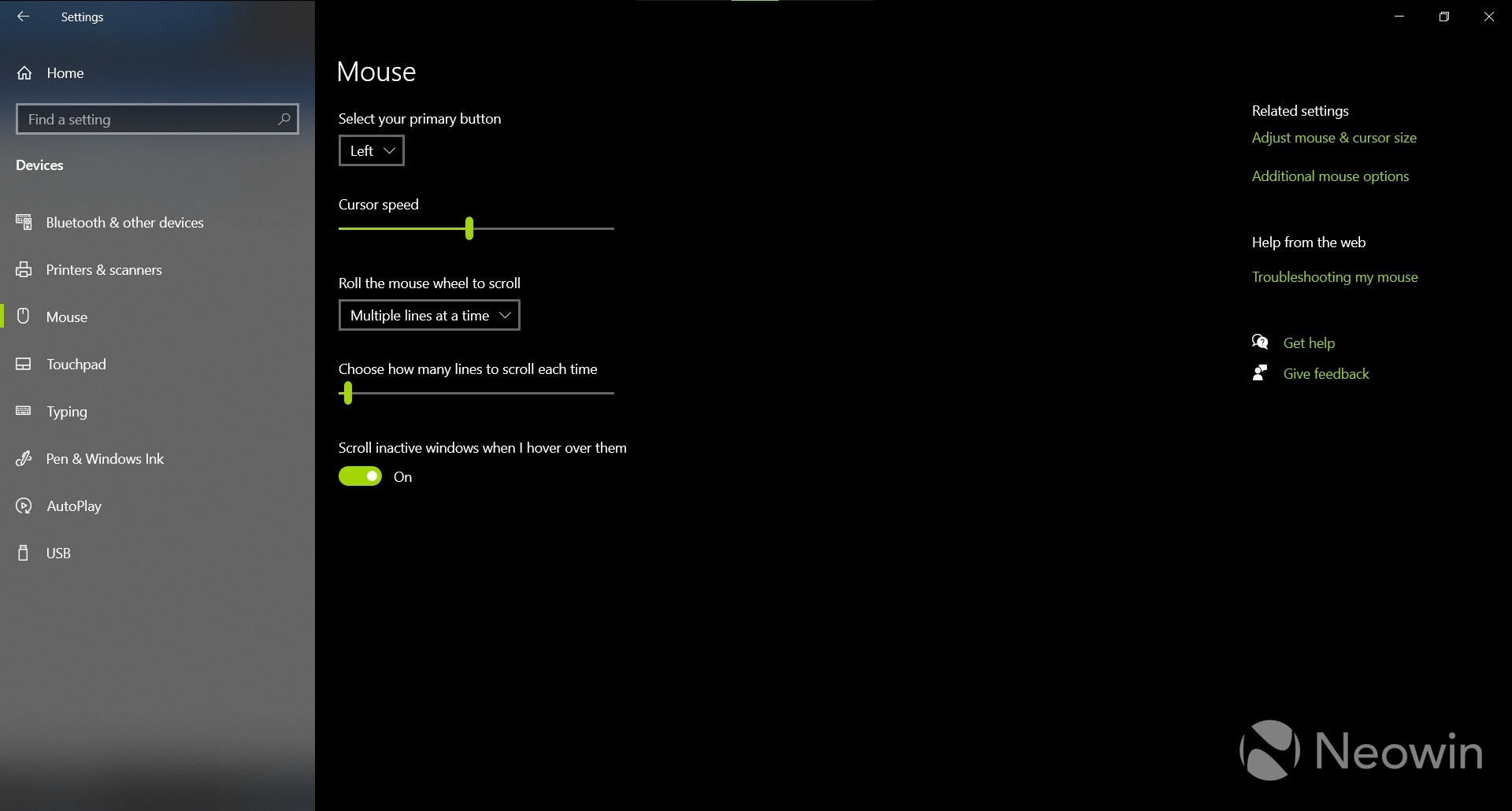
Keyboard and input
New kaomoji
The emoji panel in Windows 10 is a relatively recent addition, and with version 1903, it was expanded with kaomoji and symbols. Now, more kaomoji have been added to the list, making it even easier to let your friends know you're weird.

Dictation support for more languages
Up until now, it's only been possible to use your voice to write on Windows in English (United States), but this capability is expanding significantly in this update. Microsoft has added a few new supported languages: English (Canada), English (UK), English (Australia), English (India), French (France), French (Canada), German (Germany), Italian (Italy), Spanish (Spain), Spanish (Mexico), Portuguese (Brazil), and Chinese (Simplified, China). Dictation can be turned on with a keyboard shortcut (Windows + H) and it will use whatever keyboard language you're currently using, as long as it's supported.
SwiftKey typing intelligence in more languages
Microsoft acquired SwiftKey a few years ago, and since then, it's brought its intelligent prediction and autocorrection capabilities to the built-in Windows 10 keyboard. Just like dictation, this intelligence is expanding its language support with Windows 10 version 2004, adding a whopping 38 new languages. Here's the full list:
| Afrikaans (South Africa) | Finnish (Finland) | Malay (Malaysia) |
| Albanian (Albania) | Galician (Spain) | Norwegian (Bokmal, Norway) |
| Arabic (Saudi Arabia) | Georgian (Georgia) | Persian (Iran) |
| Armenian (Armenia) | Greek (Greece) | Polish (Poland) |
| Azerbaijani (Azerbaijan) | Hausa (Nigeria) | Romanian (Romania) |
| Basque (Spain) | Hebrew (Israel) | Serbian (Serbia) |
| Bulgarian (Bulgaria) | Hindi (India) | Slovak (Slovakia) |
| Catalan (Spain) | Hungarian (Hungary) | Slovenian (Slovenia) |
| Croatian (Croatia) | Indonesian (Indonesia) | Swedish (Sweden) |
| Czech (Czech Republic) | Kazakh (Kazakhstan) | Turkish (Turkey) |
| Danish (Denmark) | Latvian (Latvia) | Ukrainian (Ukraine) |
| Dutch (Netherlands) | Lithuanian (Lithuania) | Uzbek (Uzbek) |
| Estonian (Estonia) | Macedonian (Macedonia) |
East Asian IME improvements
Finally, for those that speak and type in East Asian languages, Microsoft has refreshed the Input Method Editors for Japanese, Chinese Simplified (Pinyin and Wubi), Chinese Traditional (Bopomofo, ChangJie, and Quick), and Korean. These have been redesigned to work better with applications and now have a better-looking candidates window, which also assigns quick shortcuts to each candidate to make typing faster.

These IMEs were in testing for some time with Insiders, and Microsoft delivered a few updates during the testing period. For Simplified Chinese IMEs, switching between full-width and half-width mode is now faster, and in the Bopomofo IME specifically, you can disable the keyboard shortcut to switch between the two to prevent unexpected changes to your text. Microsoft also added options to change the size of the candidate window text. For Traditional Chinese IMEs, the IME toolbar can now be hidden when not needed.
And those are all the major changes included in Windows 10 version 2004. It's worth noting that these are changes that are part of the operating system itself, so some of the updates that were made to Windows apps during the testing period are likely now available for everyone. Likewise, new features may arrive around the same time as the Windows 10 update, but aren't tied that update specifically, and you may end up seeing them if you don't update.
Which of these features are you most excited for? Will you be installing this feature update as soon as possible or wait it out? Sound off in the comments below!




















149 Comments - Add comment