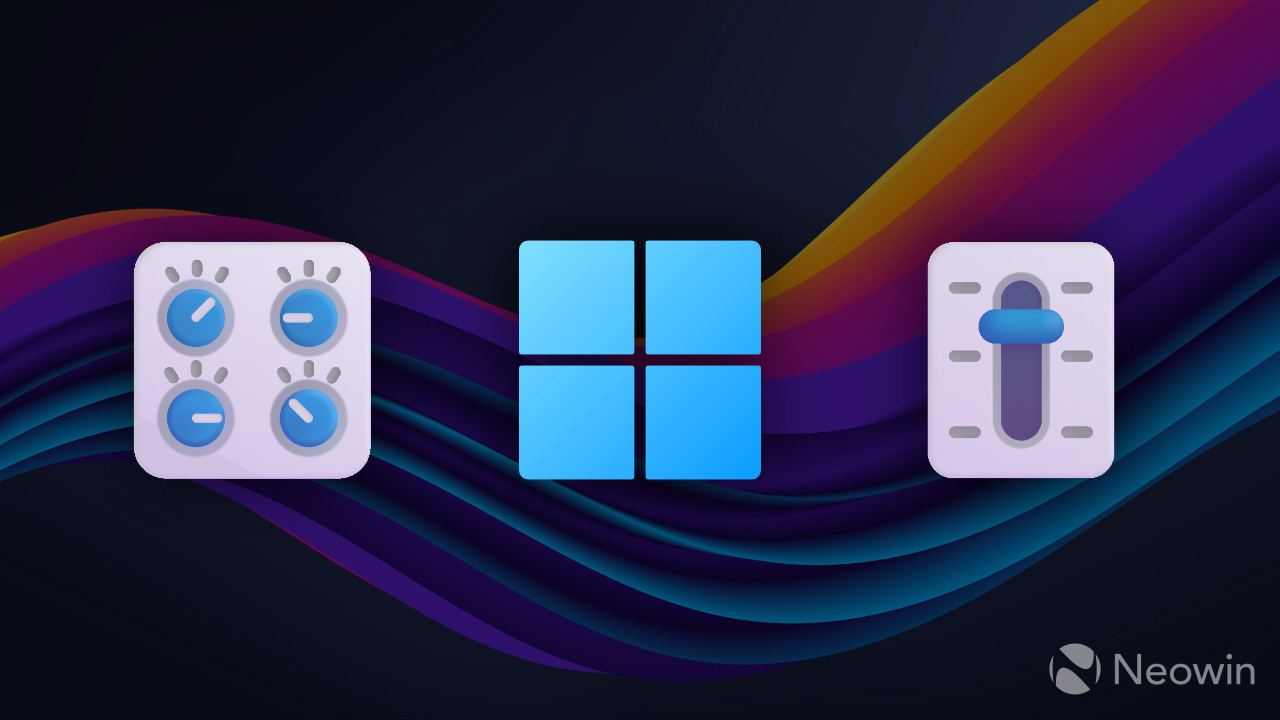
Monitoring system resources in Windows 10 and 11 is easy: you can use Task Manager, Resource Monitor, or Game Bar or opt for one of the multiple third-party apps. If that is not enough, Microsoft has another method for you: Windows Widgets.
Windows 11 has received a batch of new widgets that let you keep an eye on CPU, GPU, RAM, and network utilization. Moreover, there are a few neat additions, such as the ability to end the most taxing processes, monitor GPU temperature, toggle between graphics cards and network adapters, and more.
The new widgets are a fantastic addition, and they are available to all Windows 11 users, not just Windows insiders. Here is how to use them.
Windows 11 Widgets for monitoring CPU, GPU, RAM, and more
Performance monitoring widgets are a part of the new Dev Home app Microsoft announced at its annual Build developer conference. Dev Home is currently in the preview stage, but you can download it from the Microsoft Store for free and without signing up for unstable Windows 11 builds. In addition to convenient widgets, Dev Home provides extra capabilities and performance improvements for app-makers.
- Head to the Microsoft Store and download the Dev Home Preview app. You can also get it from GitHub.
- Press Win + W to open Windows Widgets. The system will notify you that there are new widgets available. Click Add it now.

- Alternatively, press the "+" button and select a widget. The current Dev Home release offers the following widgets: CPU, GPU, RAM, network, SSH keychain, and various tools for GitHub.

- Click the plus button to add a widget. Now you can monitor your system's performance by pressing Win + W or clicking the widget button on the taskbar. Neat!
It is worth mentioning that the Dev Home widgets in their current form are somewhat unstable and raw (hence the "PRE" badge): they often stop responding or disappear from the board. Also, there is no proper resizing support, so the large variant is the only viable option. One can only hope Microsoft will improve the situation with future updates to make Windows 11's widget experience more delightful.
Performance monitoring widgets are not the only great widget-related addition to Windows 11. Microsoft recently revealed that the operating system would finally let you remove the news feed. Also, rumors claim Microsoft wants to allow placing widgets directly on the desktop.









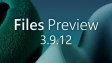
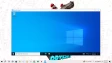



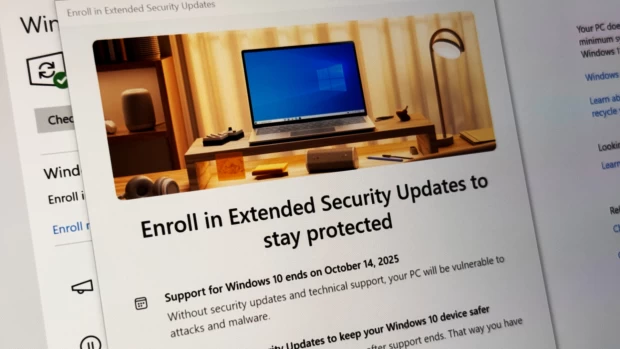
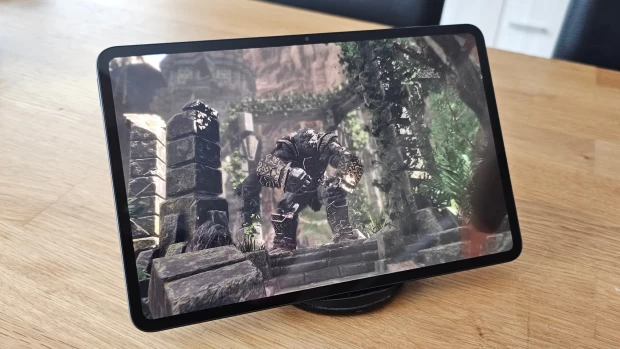





24 Comments - Add comment