
Windows is a complex piece of software with a long history, and it is no secret that even the latest versions still have massive chunks of legacy code and features that very few people need or use.
With each release, Microsoft is trying to make its OS more modern without breaking its core features or upsetting customers with unnecessary changes, which often results in old features being removed or notably reworked. That is precisely what is happening in the latest Windows 11 preview build from the Dev Channel.
Windows 11 build 23481 removes several legacy File Explorer settings. Microsoft says the affected options have been around for ages and are no longer regularly used by Windows 11 customers. Therefore, Windows developers decided that the active File Explorer redesign presents a good opportunity for a cleanup. Here are the features Microsoft wants to delete:
- Hide Folder Merge conflict.
- Always show icons, never thumbnails.
- Display file icon on thumbnails.
- Display file type information on Folder tips.
- Hide protected OS files.
- Show drive letters.
- Show popup description for Folder and Desktop items.
- Show encrypted or compressed NTFS files in color.
- Use sharing wizard.
Windows has a massive user base, with more than one billion people using the OS for their daily needs, so it is evident that some will be upset about the change. If you are one such customer, good news: the removed features are still accessible, but turning them on or off now requires more time and effort.
How to enable missing Folder Options in Windows 11 build 23481?
Note that the following steps will take effect in your current Windows profile. Also, accessing Windows Registry Editor requires administrator privileges. Back up important data before proceeding since editing the wrong registry keys may result in catastrophic software damage.
Press Win + R and type regedit, then navigate to HKEY_CURRENT_USER\Software\Microsoft\Windows\CurrentVersion\Explorer\Advanced. Now open one of the listed below values and change its value data from 0 to 1 to enable a feature or 1 to 0 to turn it off.
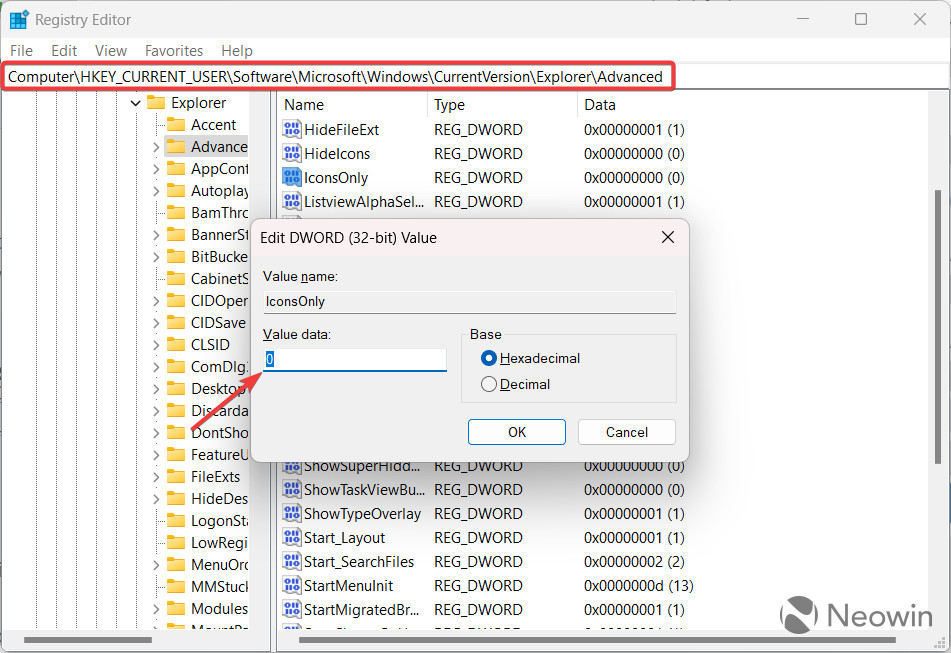
If a key is missing, click File > New > DWORD (32-bit) Value and rename the value accordingly.
- Hide Folder Merge conflict - HideMergeConflicts
- Always show icons, never thumbnails - IconsOnly
- Display file icon on thumbnails - ShowTypeOverlay
- Display file type information on Folder tips - FolderContentsInfoTip
- Hide protected OS files - ShowSuperHidden
- Show drive letters - ShowDriveLettersFirst
- Show popup description for Folder and Desktop items - ShowInfoTip
- Show encrypted or compressed NTFS files in color - ShowEncryptCompressedColor
- Use sharing wizard - SharingWizardOn
Note that you might need to restart your computer after changing data for a specific value in Windows Registry Editor.
Are you upset that Microsoft wants to remove parts of Folder Options in Windows 11? Let us know what you think in the comments below.
















69 Comments - Add comment