
Gamers using the Xbox Game Pass subscription service have reportedly encountered error codes 0x80073D26 and 0x8007139F whenever they try to install or start an Xbox Game Pass game on a Windows 10 device. The error may redirect them to the Microsoft Store page for Gaming Services. Those using the Xbox App see error code 0x00000001 instead.
The errors come with the message:
"Something Unexpected Happened. Reporting this problem will help us understand it better. You can wait a bit and try again or restart your device. That may help."
Now a workaround has been shared by Microsoft to help fix the errors, but the steps require more than basic knowledge of computers as it involves using Powershell commands and reinstalling the Gaming Services app.
To apply the fix:
- Open Notepad.
- Copy-and-paste the following PowerShell script into the empty Notepad document:
Get-AppxPackage *gamingservices* -allusers | remove-appxpackage -allusers
Remove-Item -Path "HKLM:\System\CurrentControlSet\Services\GamingServices" -recurse
Remove-Item -Path "HKLM:\System\CurrentControlSet\Services\GamingServicesNet" -recursePress Ctrl+S to open the Save As dialog box.
In the File name box, type RepairGamingServices.ps1.
Change the Save as type box to All Files (*.*).
Click Save.
Right-click the PowerShell script and select Run as administrator.
Restart your device.
Start the Xbox application. You should see a blue banner with the following message: This app needs an extra component. Gaming Services is needed for playing some games. Administrator approval required. Install
Select Install to reinstall Gaming Services.
After the installation is complete, you should be able to install and start games.
Some users have also reported that instead of following the complete steps, just deleting the below-mentioned two registry keys fixes the issue for them.
- Open RegEdit as an administrator.
- Delete [HKEY_LOCAL_MACHINE\SYSTEM\CurrentControlSet\Services\GamingServices]
- Delete [HKEY_LOCAL_MACHINE\SYSTEM\CurrentControlSet\Services\GamingServicesNet]
- Reboot PC
- Install gaming service like you would normally.
You can try and see which fix works for you but remember your mileage may vary.
Disclaimer: Serious problems might occur if you modify the registry incorrectly. Please make sure that you follow the above steps carefully. For added protection, back up the registry before you modify it so that you can restore the registry if a problem occurs. To know more about how to backup and restore the registry, please read this Microsoft Support article.
Source: Microsoft via BleepingComputer








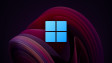







3 Comments - Add comment