A few days ago, Microsoft rolled out the Windows 11 2022 Update (version 22H2) and while it packs a lot of exciting stuff for gamers, something that our readers may have missed out on is the release of a brand-new Windows HDR Calibration app. It is important to note that this is not tied to the Windows 11 2022 Update, you can get it on the original release of the operating system too.

Microsoft first announced this app back in February, saying that it was bringing the Xbox' HDR Game Calibration functionality to Windows.
The Windows app offers three main test patterns. These include patterns to determine the darkest visible detail, the brightest visible detail, and your display's maximum brightness. These are based on the recommendations of the HDR Gaming Interest Group (HGIG). Additionally, Microsoft has added another functionality that offers full control over color saturation.
Microsoft says that calibrating your display will ensure that you get the optimal viewing experience for HDR content and will help avoid clipping effects.
There are two ways to launch the Windows HDR Calibration app. One is to download the app from the Microsoft Store here and the other is to launch it from Settings > System > Display > Use HDR > HDR display calibration. However, the latter is only supported for Windows Insiders.
After opening the app, follow these instructions:
- If you have multiple displays, make sure the app window is visible on the HDR-capable display you want to calibrate.
- Use the app in the same lighting conditions that you typically use for your HDR display.
- While you’re calibrating your display using the three test patterns, drag each slider until the pattern is no longer visible.
Incorrect Result Goal
- When customizing SDR and HDR content color saturation, drag the slider to adjust the saturation from less saturated (default, on the left) to more saturated (right).
- This change might be very subtle depending on your display characteristics.
If you're facing issues with HDR calibration, make sure that you have an HDR display and meet the minimum requirements mentioned here. It is also important to know that the app does not work on Windows 10 and color saturation adjustment isn't supported on all GPUs either. You can also opt to file feedback directly to Microsoft through the dedicated feedback button on the top-right corner of the main menu of the app.









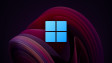








10 Comments - Add comment