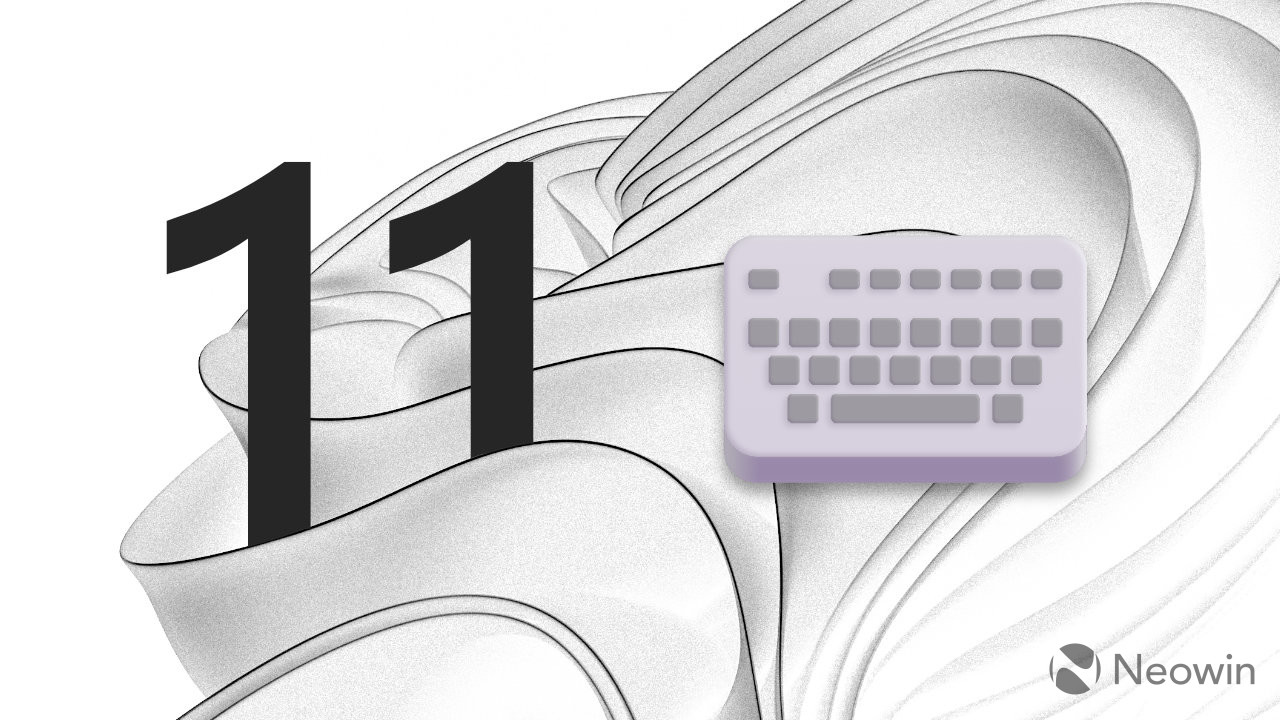
Keyboard shortcuts are an extremely powerful productivity-boosting feature. Sadly, Windows has no built-in shortcut guide, so I decided to list my eleven favorite shortcuts without which I cannot use my computer.
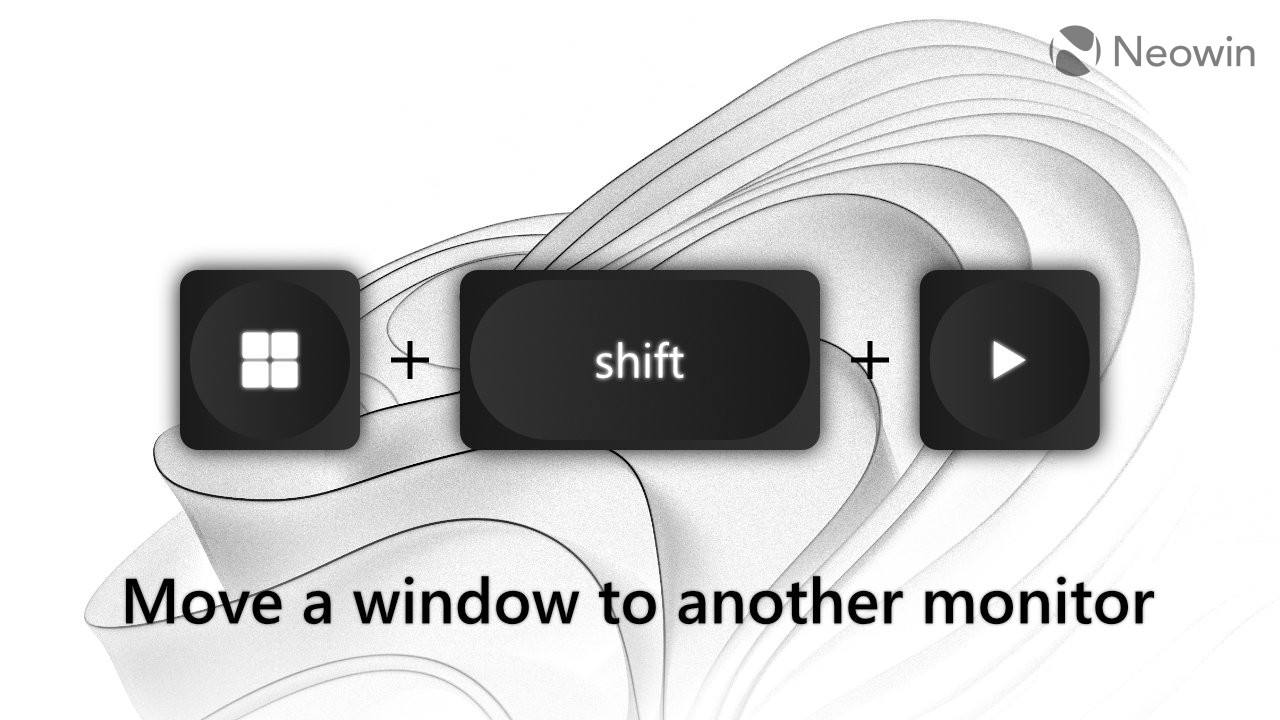
1. Win + Shift + Left/Right
Move an app across displays.
Knowing this shortcut is a must for multi-monitor users. Instead of dragging a window across displays using your mouse, press Win + Shift + Left/Right. The shortcut will switch your current window to another monitor while maintaining its position and size. Note: the shortcut works the same even with monitors arranged vertically.
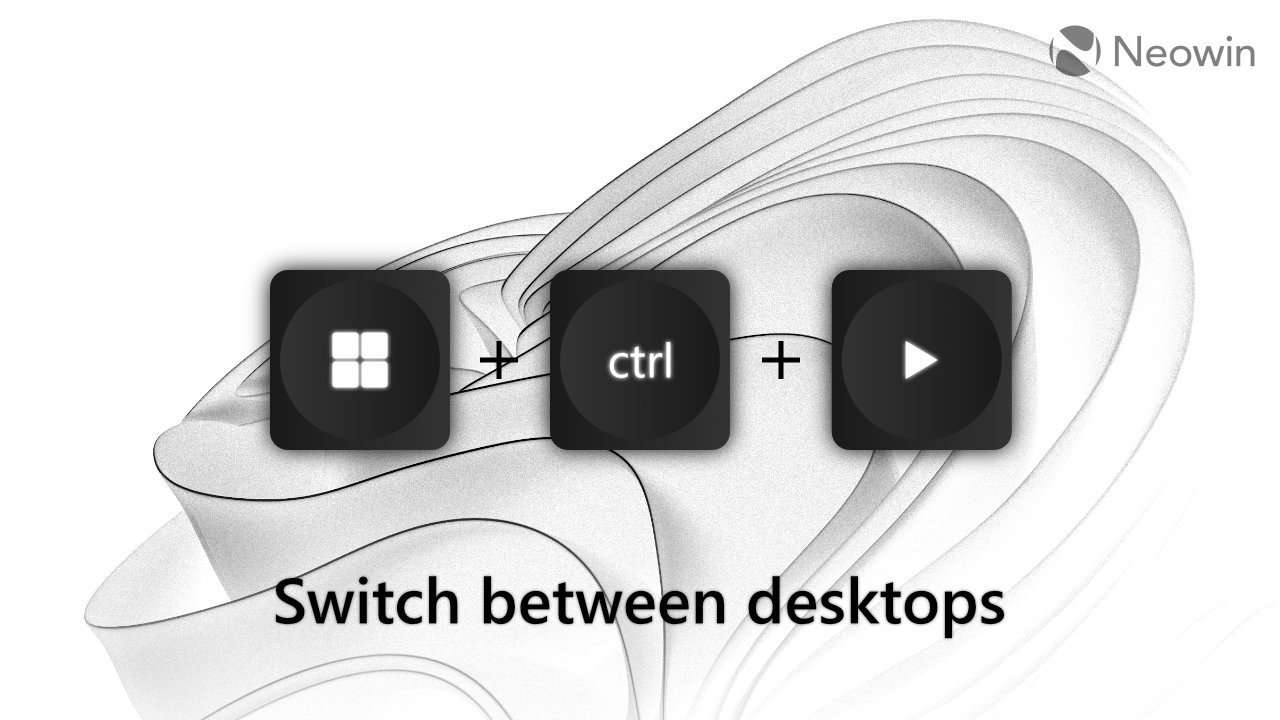
2. Win + Ctrl + Left/Right
Switch between virtual desktops.
I am a big fan of virtual desktops. It is one of my favorite features in Windows 10/11, even though its current implementation is critically undercooked compared to macOS. Still, I think dedicated virtual desktops for specific apps are more convenient than having everything on one.
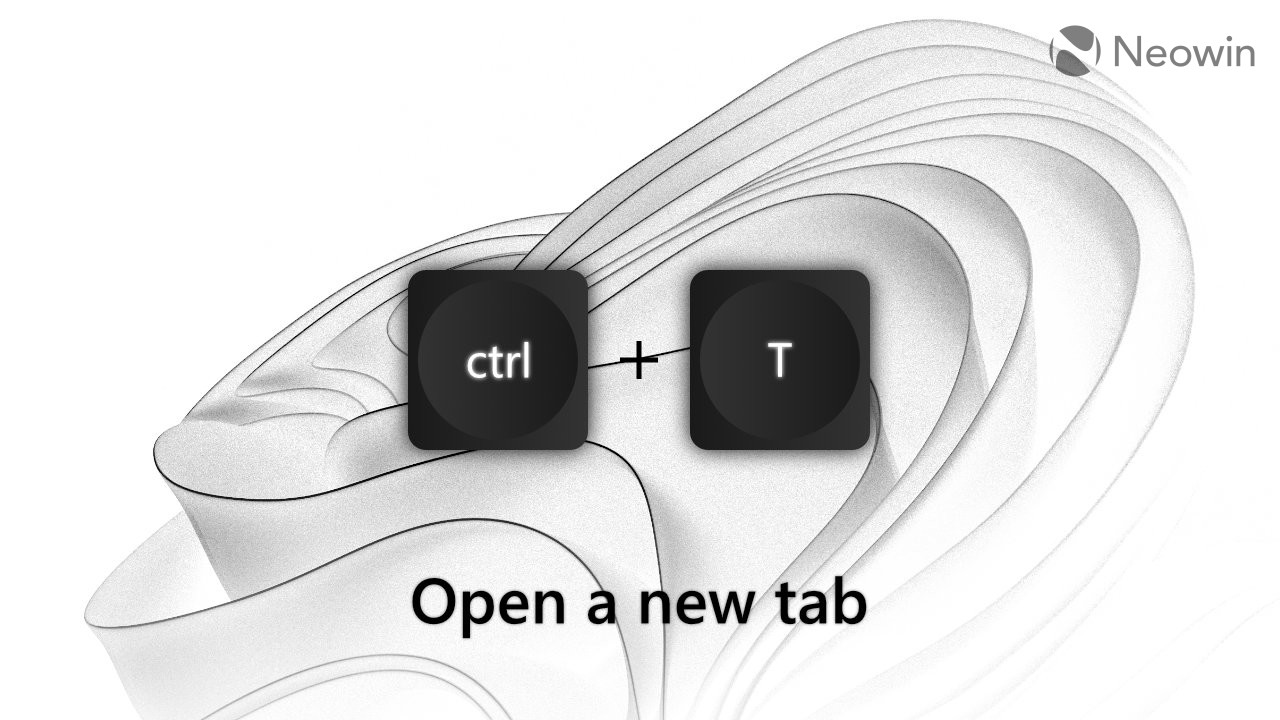
3. Ctrl + W, Ctrl + T, and Ctrl + Shift + T
Close a tab, open a tab, and re-open a tab.
Most mainstream browsers, such as Chrome, Edge, and Firefox, lets you close/open/re-open tabs with these shortcuts. Besides, you can use them in Windows 11's File Explorer and other apps with tabs support, such as The Files App, Notepad, etc.
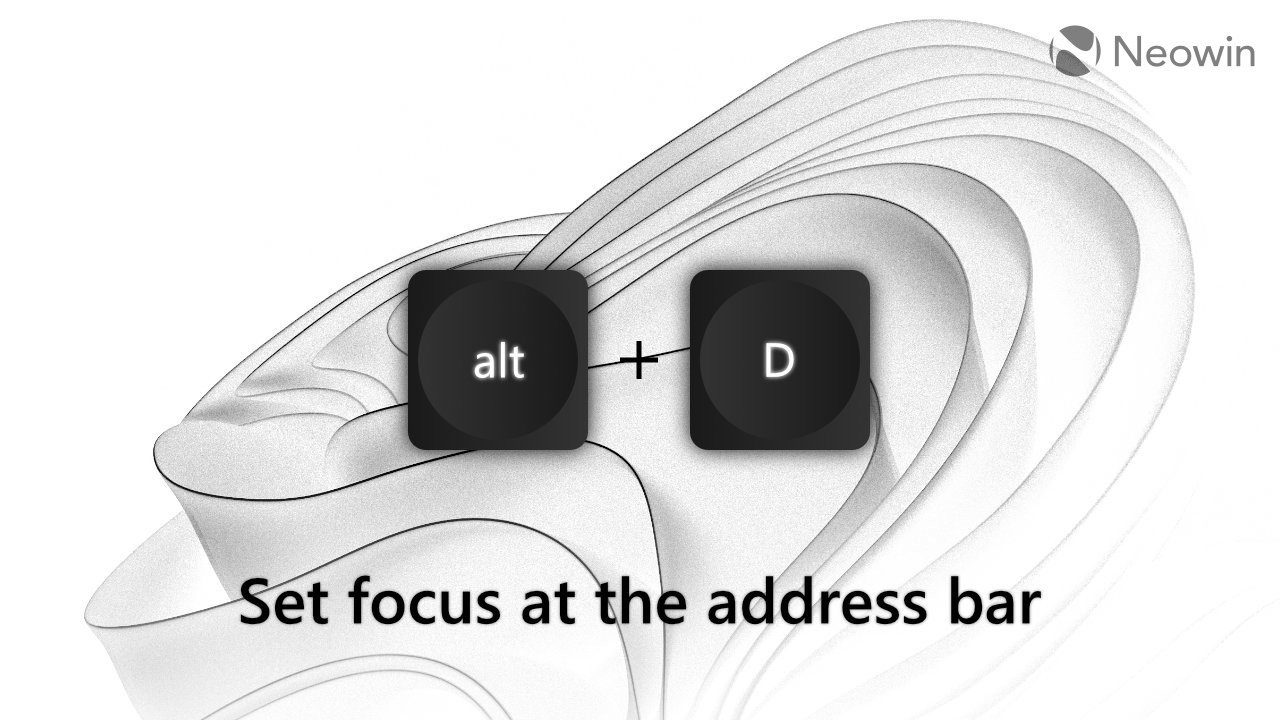
4. Alt + D
Set focus at the address bar.
Alt + D is a very convenient shortcut when copying a link or typing one. And again, Alt + D works not only in Microsoft Edge or Chrome: you can use it in Registry Editor, File Explorer, and third-party apps with address bars.
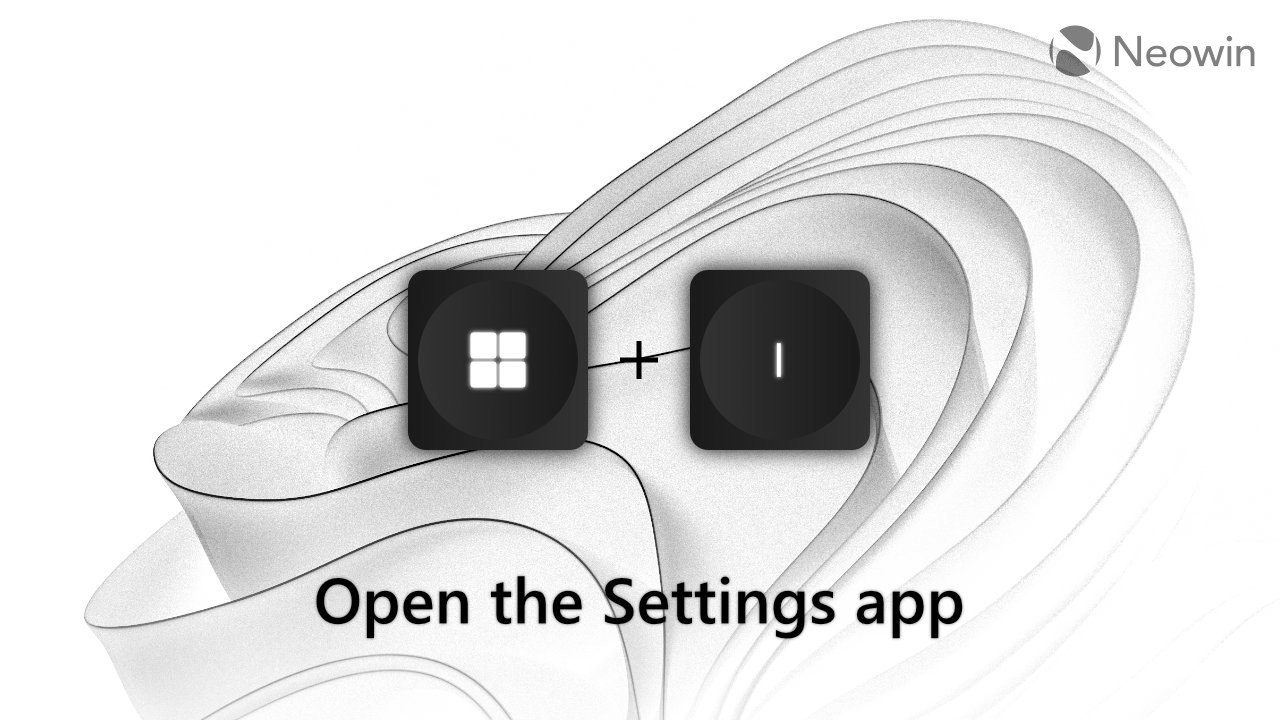
5. Win + I
Open the Settings app.
This one is self-explanatory. No more diving into the Start menu to change some settings. Press Win + I, and you are good to go. Fast, convenient, and works virtually everywhere.
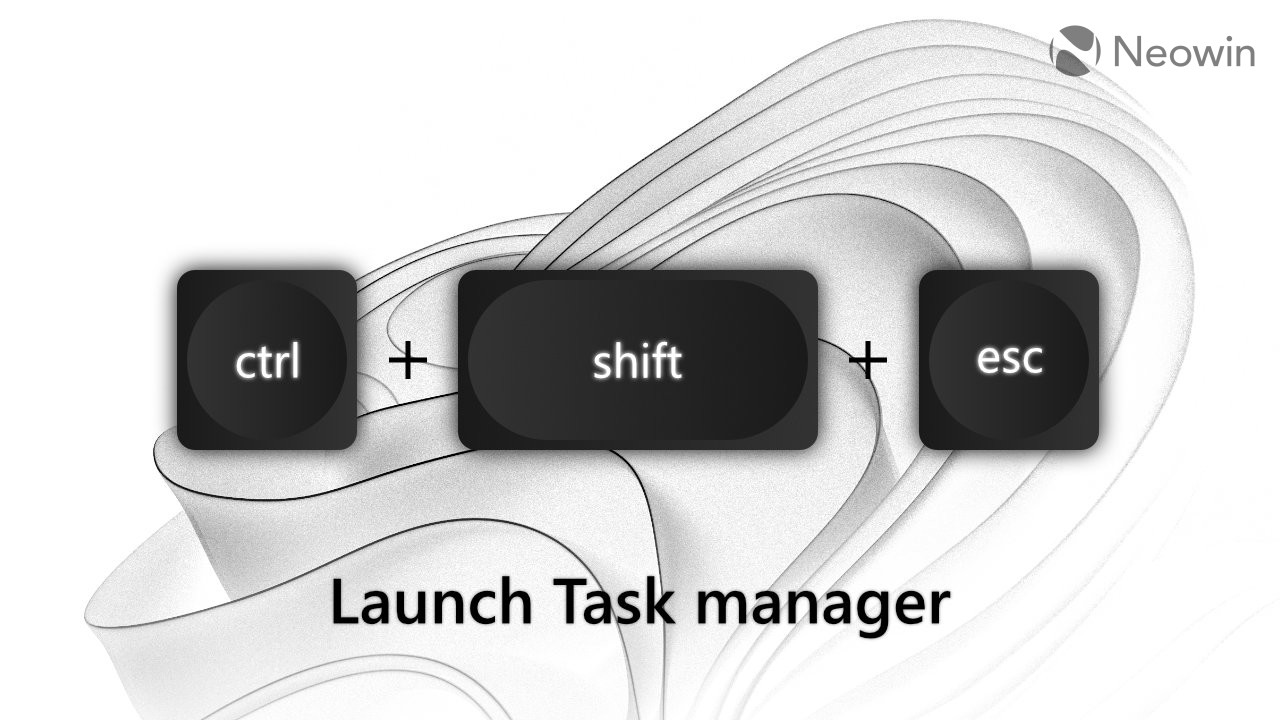
6. Ctrl + Shift + Esc
Open Task Manager.
Many users got very upset when Microsoft removed the option to launch Task Manager using the right mouse click on the taskbar in Windows 11. However, it was not a big deal for me: I am just too used to launching Task Manager using Ctrl + Shift + Esc. It is quick, instant, and no need to aim for a specific area on the screen.
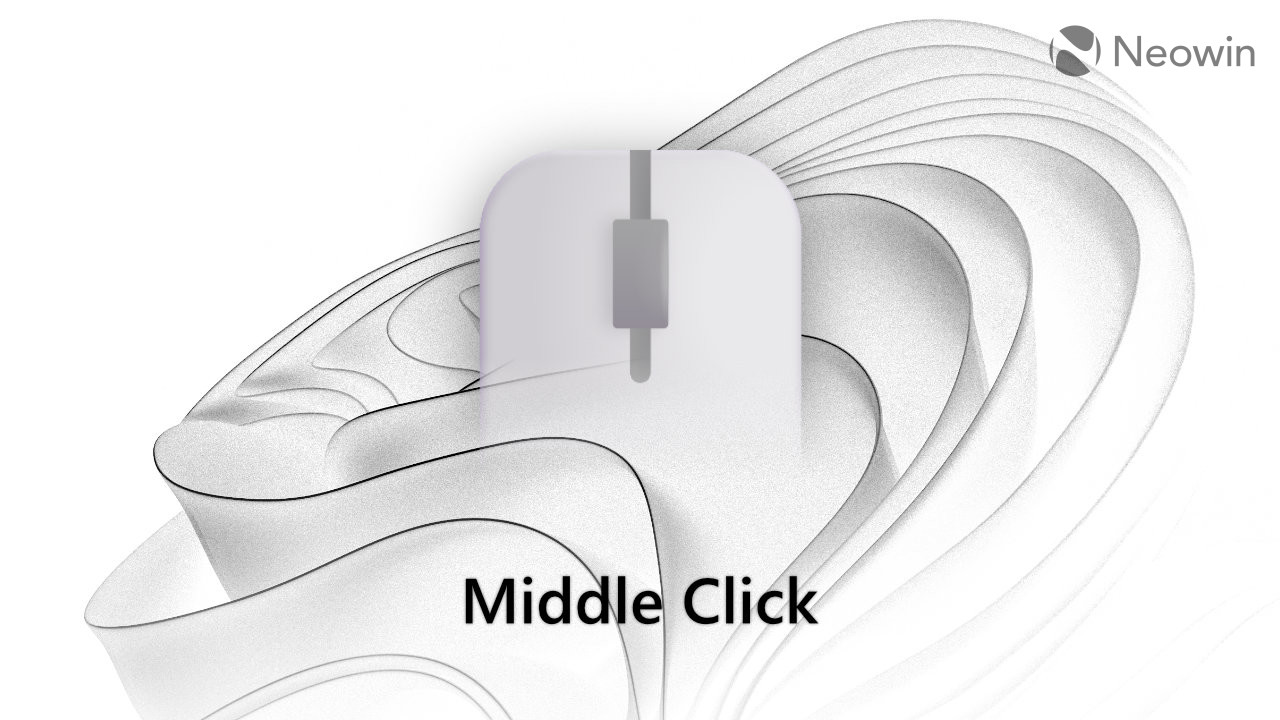
7. Middle Click
Many actions.
Middle click is an extremely useful shortcut very few people use. Here are some things you can do with this mouse button:
- Close a tab (browser, File Explorer, etc).
- Close a window (middle-click its thumbnail on the taskbar or Alt + Tab)
- Open a new instance of a running app (middle-click its icon on the taskbar).
- Open a link or folder in a new tab.
- Quickly dismiss a notification.
- Open the previous page in a new tab (middle-flick the back or forward button).
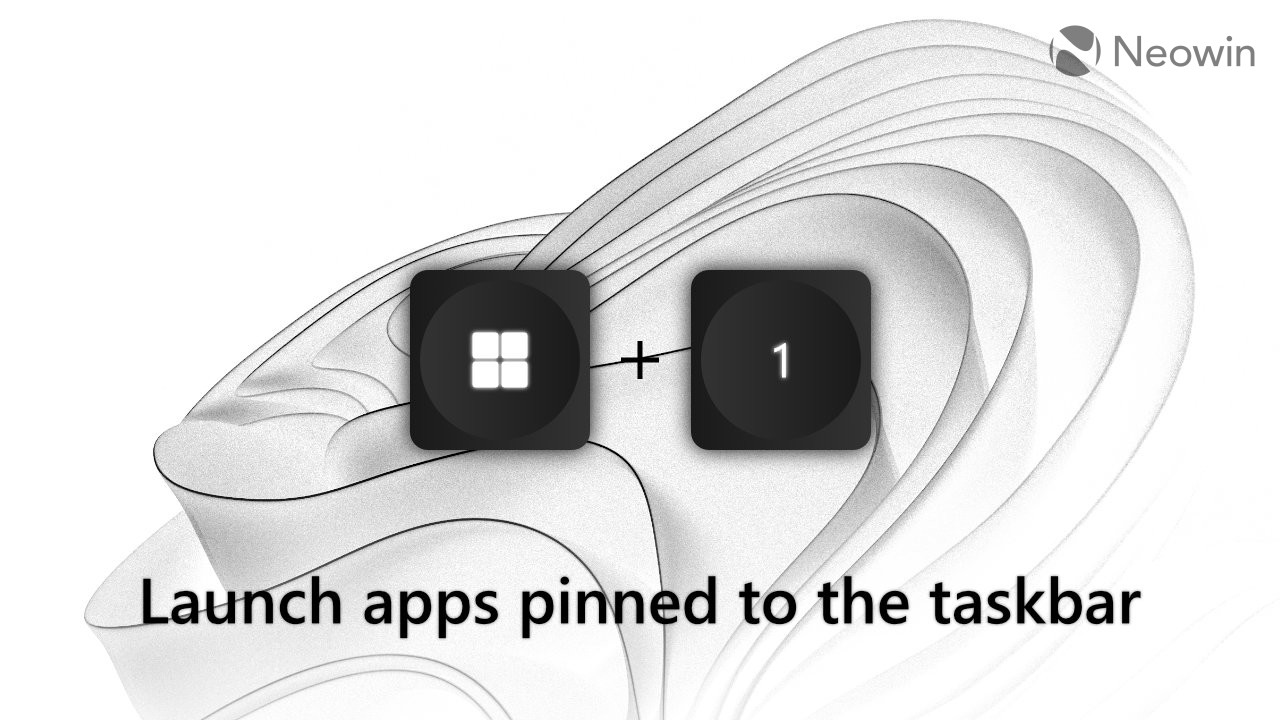
8. Win + 1-0 (number row keys)
Quickly open apps pinned to the taskbar.
Win + 1 opens the first app on your taskbar, Win + 2 the second, Win + 3 the third, and so on. If the corresponding app is already running, pressing Win + its number switches focus to the app or toggles between its windows. Pressing Win + Shift + Number launches a new instance of an already running app.

9. Win + Z
Snap Layouts.
Pressing Win + Z invokes Snap Layouts and lets you select a specific variant using number keys.
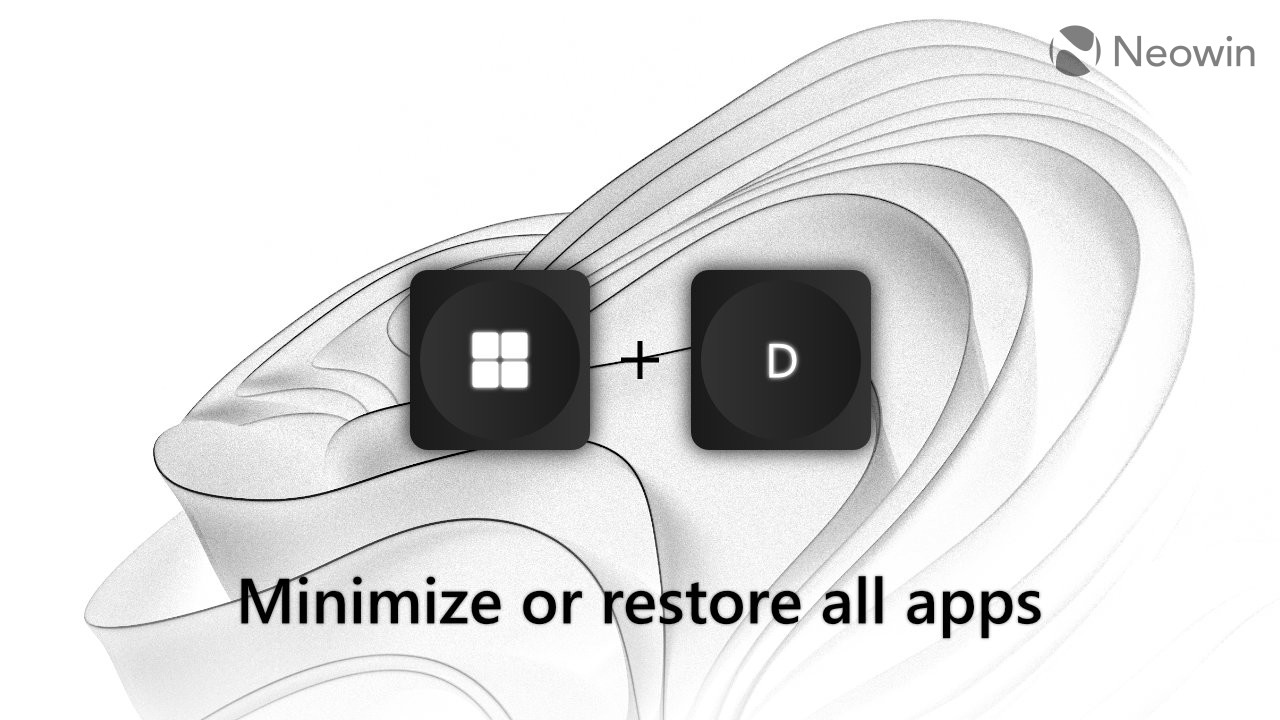
10. Win + D
Minimize all apps.
You can also call this one a panic button. Hit Win + D if you need to minimize all open windows on all monitors. Some people use the Win + M shortcut for the same purpose, but I consider Win + D a better variant since pressing it again brings back all minimized apps. Win + M cannot do that.
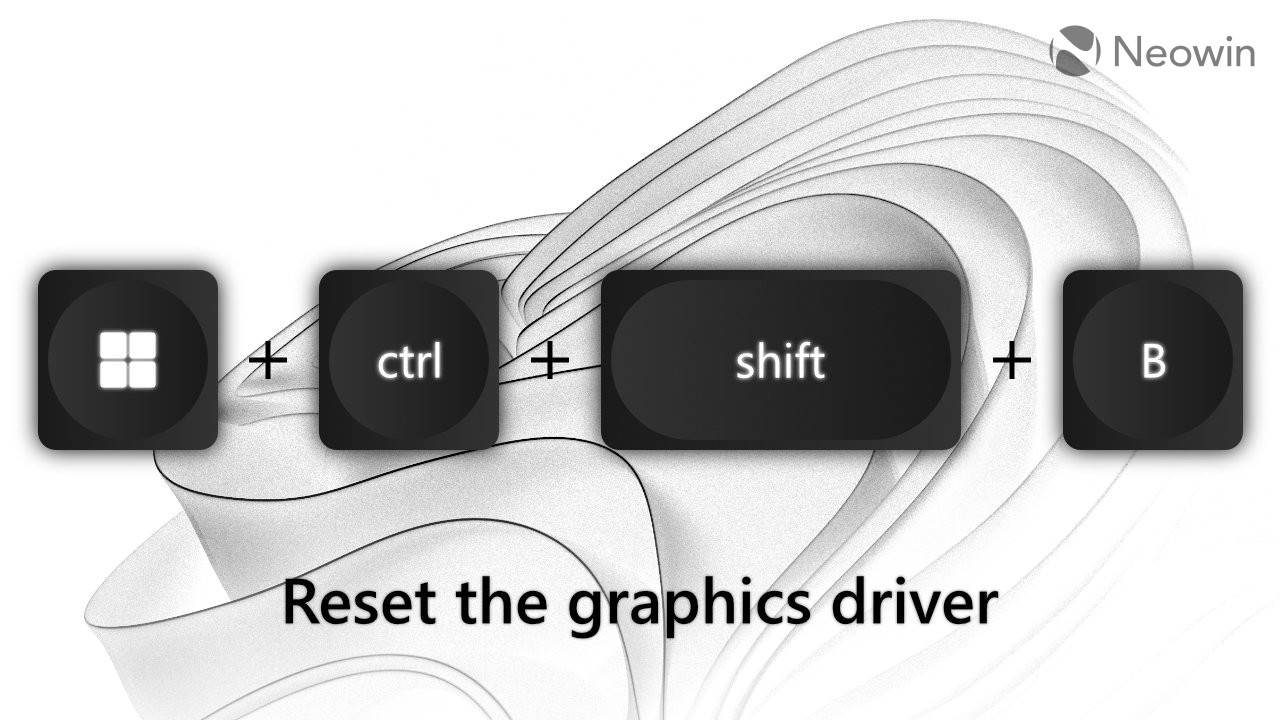
11. Win + Ctrl + Shift + B
Graphics driver reset.
I never used this one, but I still consider it noteworthy and useful for troubleshooting: Win + Ctrl + Shift + B to reload your graphics driver. The shortcut may come in handy when experiencing a black or unresponsive screen, graphic issues, or another GPU-related bug.
PowerToys Shortcut Guide
As I said at the beginning of this article, Windows has no built-in shortcut guide, and I can only list so much in one article. Therefore, PowerToys' Shortcut Guide utility is a must-have for every Windows user. Install PowerToys and press Win + Shift + / (slash) to display a list of available shortcuts on the current screen/app.
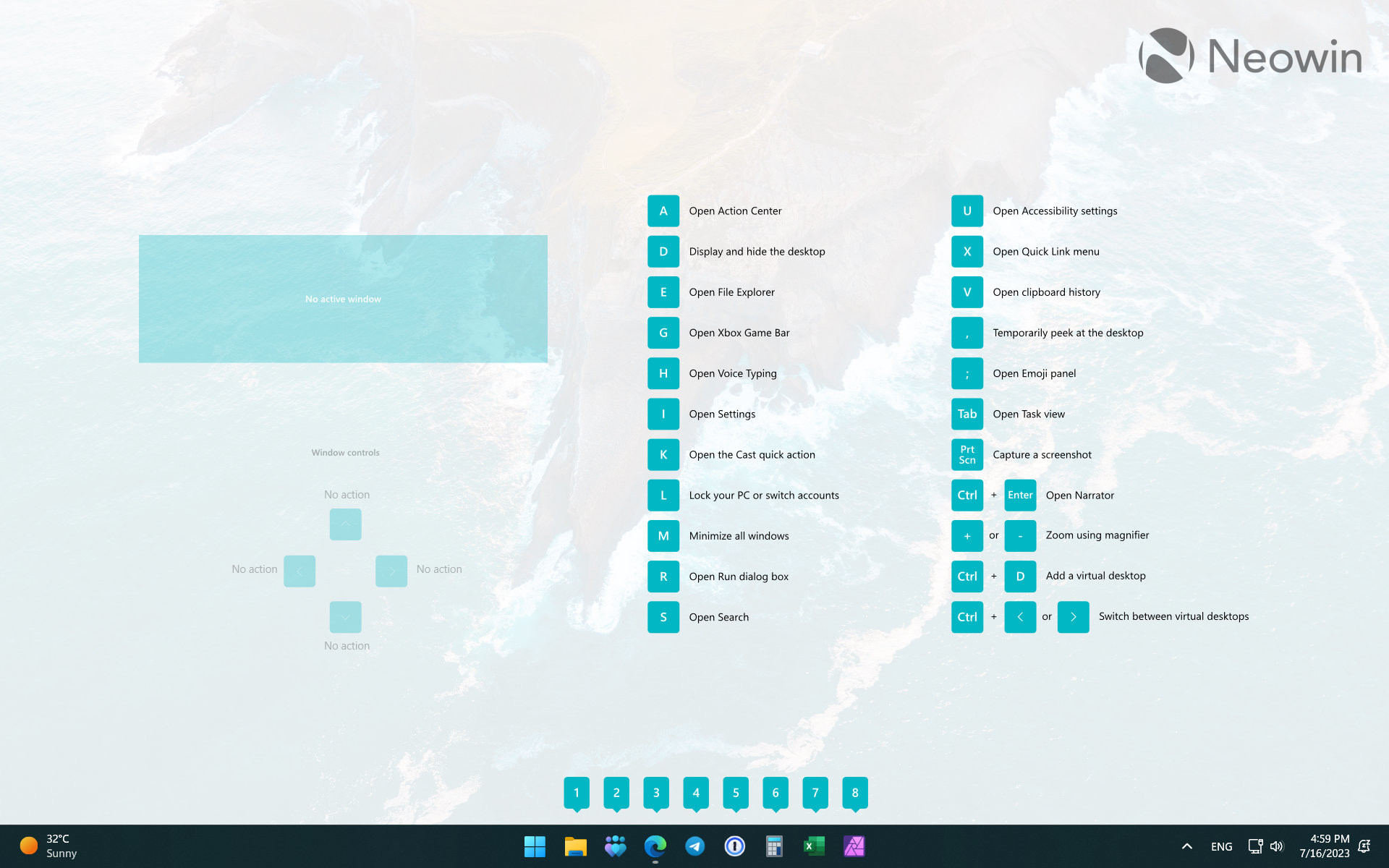
Bonus: Wallpaper
Here is the wallpaper:

What are your favorite Windows shortcuts? Let everyone know in the comments.
















13 Comments - Add comment