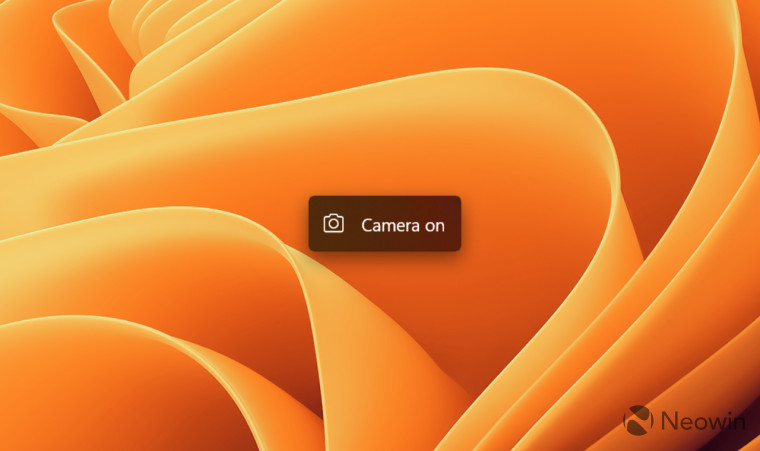
Most modern Windows laptops and desktops with built-in webcams have dedicated LED indicators to let you know that the camera is powered on and watching you. However, some devices come with no such LEDs. To improve privacy on such computers, Microsoft has created a system-wide notification that appears when the camera powers on or off. If the LED in your laptop no longer works or you want an extra warning, here is how to enable Windows 11's hidden camera privacy indicator.
Behold the notification in action:

As you can tell from the GIF above, the camera notification dismisses itself and does not stay on the screen when the camera is in use. If you missed the alert and want to see what app has been using the webcam, go to Settings > Privacy & security > Camera > Recent activity and see the report.
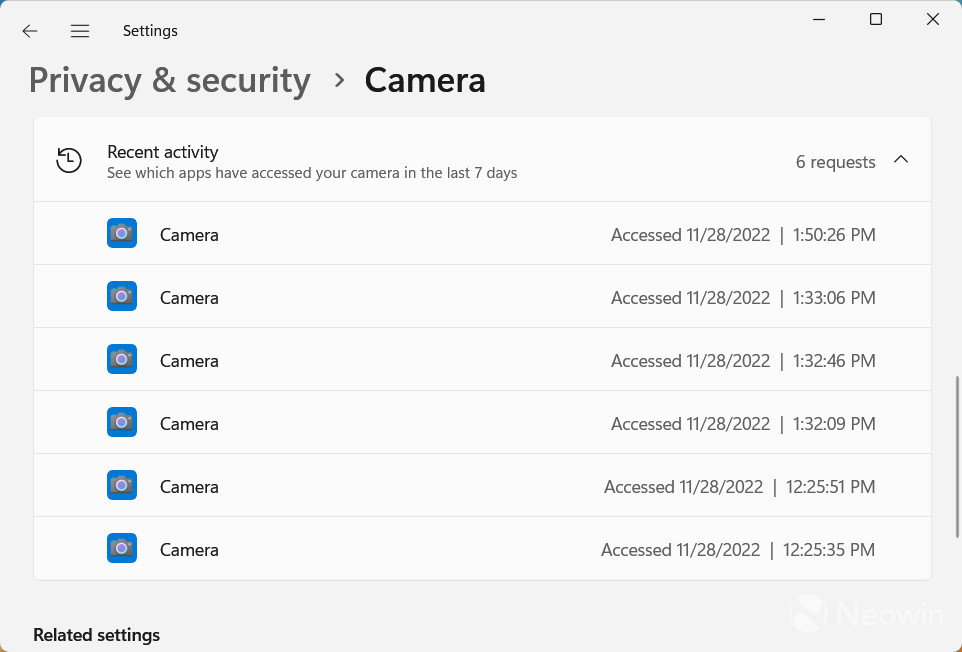
Caution: We recommend creating a system restore point before modifying the registry. A fresh restore point will help you get everything back to the working state hassle-free and as quickly as possible if something goes wrong.
How to enable camera privacy notifications in Windows 11?
- Press Win + R and type regedit to launch Windows Registry Editor. You can also use Windows Search or any other preferred method.
- When in Registry Editor, paste the following into the address bar: Computer\HKEY_LOCAL_MACHINE\SOFTWARE\Microsoft\OEM\Device\Capture. The command will let you get to the necessary registry key without getting lost in the Windows Registry.
- Locate the NoPhysicalCameraLED value and open it. If there is no such value, click Edit > New > DWORD and rename the new value to NoPhysicalCameraLED.

- Open the value and change its value data from 0 (default) to 1.
- Restart your computer.
Changing the NoPhysicalCameraLED value from 0 to 1 makes your computer think it has no physical indicators for camera-on scenarios, forcing the operating system to display the "Camera On" and "Camera Off" notifications when something gets access to built-in or external cameras. Note that changing the value does not affect the LED—it will keep working regardless of the value data.
If you want to disable Windows 11's camera privacy notification, repeat everything above and change the value data from 1 to 0 in step 4.

















5 Comments - Add comment