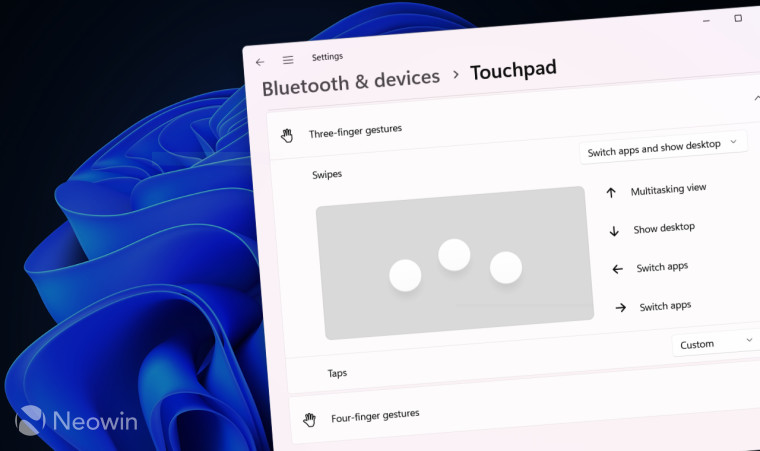
Windows 11 supports numerous multi-touch trackpad gestures for faster navigation across the operating system on modern laptops. Moreover, it lets you personalize swipes and create custom actions for more flexibility. This guide will show you how to customize touchpad gestures in Windows 11 without third-party software.
Before you start, it is important to note that not all Windows laptops allow customizing trackpad gestures using the Settings app. Only laptops with Windows Precision Touchpad drivers support native customization. Older and even some modern laptops use proprietary trackpad drivers that do not support the same features Windows Precision Touchpad drivers offers. You have several options if you do not see the settings mentioned in this article:
- Check installed touchpad drivers. The Settings app will not let you customize touchpad gestures in Windows 11 without a proper driver.
- Use third-party software for personalizing the trackpad. Laptops without Windows Precision Driver usually come with a separate tool for customizing trackpads, and the result will depend on how robust the software is. Some apps offer little to no personalization.
Note: This article also applies to discrete touchpads for traditional PCs, such as Brydge Trackpad. Again, they must support Windows Precision Driver.
As an Amazon Associate, Neowin may earn commission from qualifying purchases.
How to change touchpad gestures in Windows 11?
Windows 11 has several prebuilt profiles for laptops with Windows Precision Touchpad drivers. You can personalize three and four-finger gestures that include taps and swipes (up, down, left, and right).
- Press Win + I to open the Settings app.
- Go to Bluetooth & Devices > Touchpad.

- Scroll down and find the "Gestures and Interaction" section.

- Open Three-finger gestures and select one of three prebuilt sets: switching between apps, virtual desktops, and media controls.

- To customize three-finger taps, select an action from the Tap drop-down list. Available options include open search, notification center, play/pause, and middle button.
- Repeat the same steps for the Four-finger gestures section.
- You can also disable three and four-finger gestures and taps. To do so, select Nothing from the drop-down lists.
Create custom touchpad gestures in Windows 11
Not everyone will like default gesture sets in Windows 11, and for those users, the operating system provides the option to create custom touchpad actions. For example, swipe down to minimize all apps, swipe up to add a new desktop, and swipe sideways to change the volume. The Settings app is very flexible in this regard, and you can create robust sets that fit your workflows.
- Open the Settings app and go to Bluetooth & Devices > Touchpad.

- Scroll down and open the Advanced Gestures option in the "Related settings" section.

- Set a custom action for each touchpad gesture in Windows 11. Available options include three and four-finger taps and swipes in four directions (ten slots total).

- You can assign custom shortcuts if the list of default actions does not include the options you need. For example, you can make Windows 11 copy and paste when swiping up and down with three fingers. To do so, select the Custom shortcut option and type the needed keyboard sequence.

How to reset touchpad gestures in Windows 11?
Here is how to restore the default touchpad gestures in Windows 11. The option will come in handy if you, for example, want to start from scratch after over-customizing your laptop.
- Press Win + I to open the Settings app.
- Go to Bluetooth & Devices > Touchpad.
- Tap Touchpad.

- Click Reset.
That is how to create custom touchpad gestures in Windows 11. Do you plan to use custom action, or will you stick to the default options?


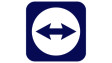
















1 Comment - Add comment