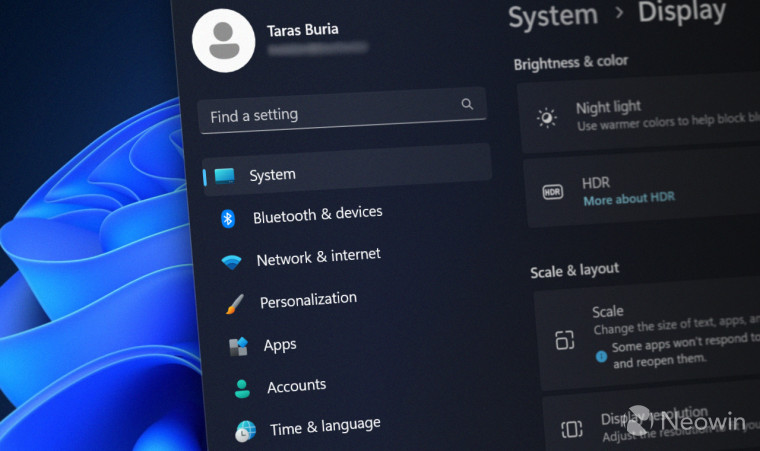
Windows 11's Settings app is about to get a host of new features and improvements. Microsoft is working on letting you add VHD/VHDX drives, improved keyboard options, a brand-new "Home" section, and more.
VHD and VHDX drives
As discovered by @thebookisclosed on Twitter, Windows 11 users will soon be able to create virtual hard drives inside the Settings app. The feature is buried deep inside the operating system (no ID for the Vivetool app yet), but unearthing it lets you generate a fixed or dynamic VHD (up to 2TB in size) or VHDX (up to 64TB plus resilience to power failures), specify the location, and select a partition style (GPT or MBR).
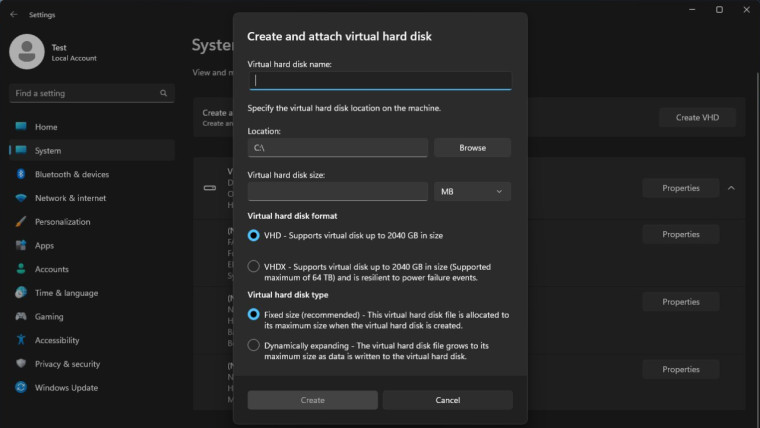
The latest stable Windows 11 version allows working with VHD/VHDX from Disk Management only.
Improved Keyboard Settings
Another change will please those with two or more keyboard languages. The updated "Keyboard" section lets you rearrange the language order in the input language flyout and set a keyboard to use by default on the sign-in screen and boot.
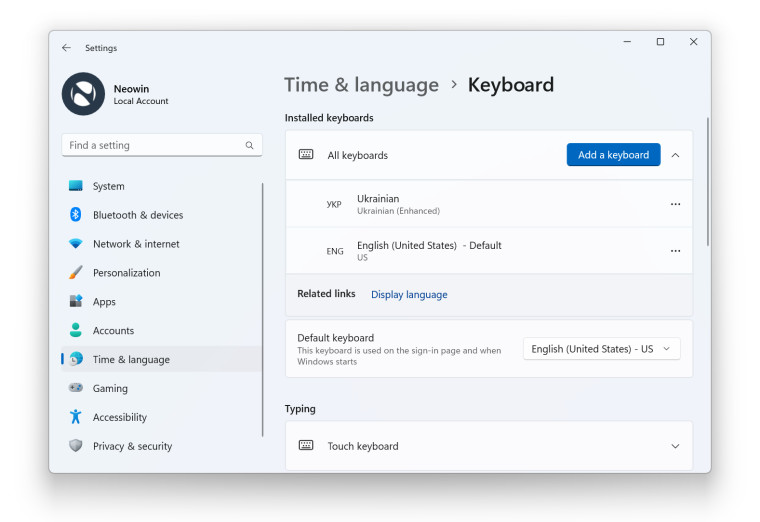
Unlike the option for creating virtual hard drives, you can already test the updated keyboard settings using the Vivetool app (via @PhantomOfEarth).
Caution: Unannounced features are often raw, unstable, or borderline unusable. Back up important data before enabling them with the Vivetool app. Remember that using stable Windows 11 is the best way to ensure your system remains as bug-free as possible.
- Download Vivetool from GitHub and unpack the files in a convenient and easy-to-find folder.
- Press Win + X and select Terminal (Admin).
- Switch Windows Terminal to the Command Prompt profile with the Ctrl + Shift + 2 shortcut or by clicking the arrow-down button at the top of the window.

- Navigate to the folder containing the Vivetool files with the CD command. For example, if you have placed Vivetool in C:\Vive, type CD C:\Vive.
- Type vivetool /enable /id:34912776 and press Enter.
- Restart your computer.
If you change your mind and want to restore the previous "Typing" section, repeat the steps above and replace /enable with /disable in the commands on steps 5 and 6.
New Home tab and presence section
Microsoft also plans to add a new "Home" tab to the Settings app to replace the current default "System" tab. Unfortunately, not much is known about the new tab, and it appears empty when enabled in Windows 11 build 25300. We need to wait for future builds or extra discoveries to learn what Microsoft wants to display on the new tab. Perhaps, a brief system and account summary with some quick links (and recommended content).
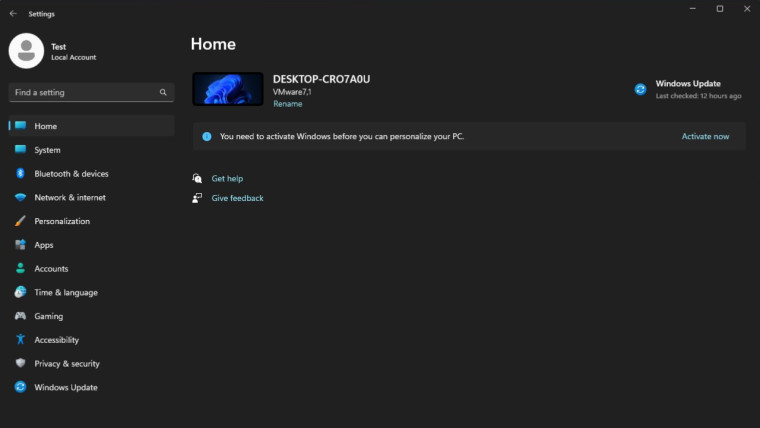
Finally, Windows 11 build 25300 has a new "Presence" section for configuring the feature responsible for detecting your physical presence in front of your computer. Some PCs have a dedicated sensor that can wake your computer when you approach it or put it to sleep when you walk away. However, there is no confirmation whether the new section is related to that sensor.
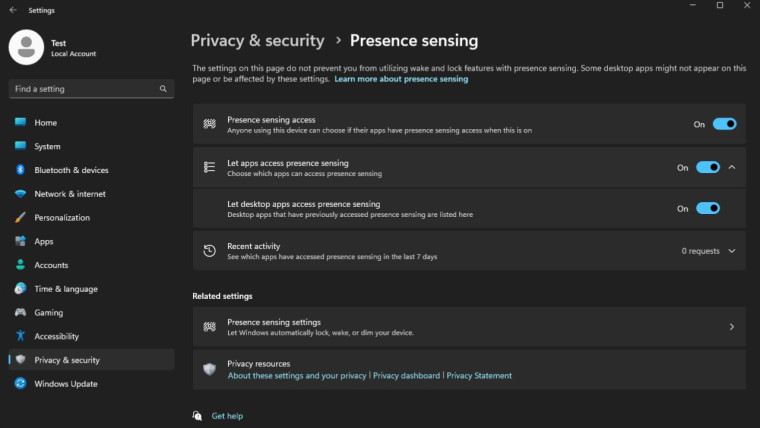
There's more
In case you missed it, Windows 11 build 25300 contains other exciting changes. For example, an upgraded Snap Assist (which should soon get some AI-based features) and a better volume mixer with a dedicated shortcut.
What change from this article had you the most interested? Let us know in the comment section.
















9 Comments - Add comment