With the Windows 11 Dev Channel receiving quite a flurry of new features in recent builds, we decided that now is a good time to resume our Closer Look series in which we discuss specific features in dedicated articles.
So far, we have taken a look at App folders in Start menu, Task Manager, and Snap Layouts in Windows 11 Dev Channel. Today, we will be talking about enhancements in File Explorer. It is important to note that our screenshots are from build 22563 which rolled out to the Dev Channel yesterday, but some of the capabilities we talk about are present both in the latest build as well as the one preceding it, which is build 22557.
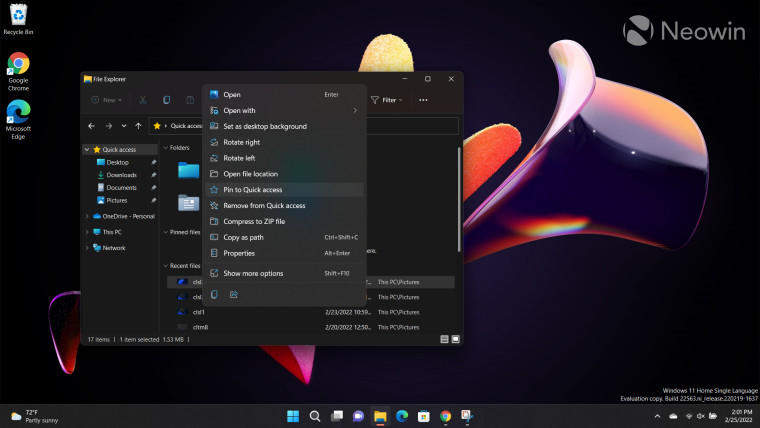
We have a few notable changes to talk about when it comes to recent enhancements to the File Explorer in Windows 11 Dev Channel. Build 22557 added the ability to pin individual files to Quick Access by using the right-click context menu as can be seen in the screenshot above. Previously, it was only possible to pin folders.
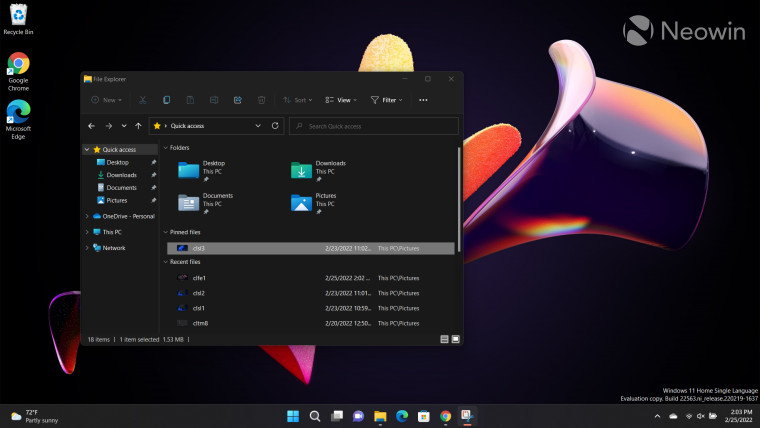
Once you pin a file, you will be able to see it in the "Pinned files" section in Quick Access, as shown in the screenshot above.
Personally, I can't believe that this capability wasn't present in the OS before and that I never even realized that having such a feature could be so useful. I personally have lots of use-cases for this, especially on my work machine, considering I have to download lots of files and it makes sense to just keep pinning the important ones to Quick Access for increased convenience.
That said, it appears that it is not possible for pinned files to appear in the Quick Access pane on the left, which is kind of a bummer. I do wish Microsoft considers giving people the option to pin at least a limited number of files to the pane on the left as well.
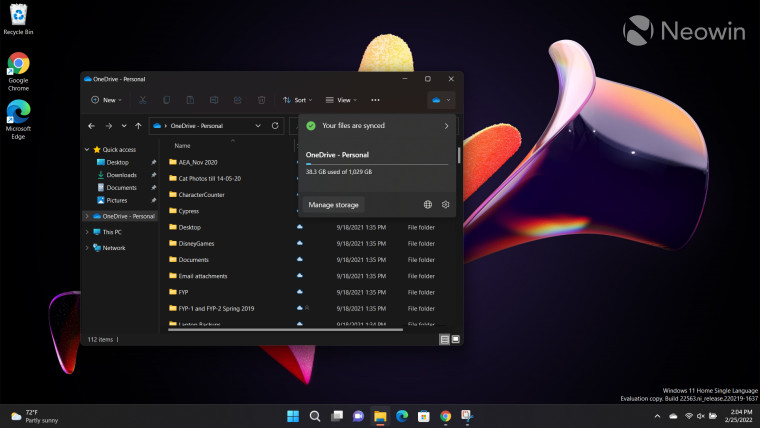
Another feature introduced in build 22557 is a OneDrive button in the top-right of File Explorer. It is important to note that this button only appears if you have integrated OneDrive to File Explorer and are currently in the OneDrive directory. Since it does not appear at all times, I don't find it intrusive at all.
The button presents you with some information and a couple of options. It shows you your sync status and utilization of storage capacity. It also allows you to manage storage, view the directory online, and modify some settings. Clicking on the first two options opens your web browser and I am happy to confirm that Microsoft respects your default browser configuration here and does not force you to open Edge.
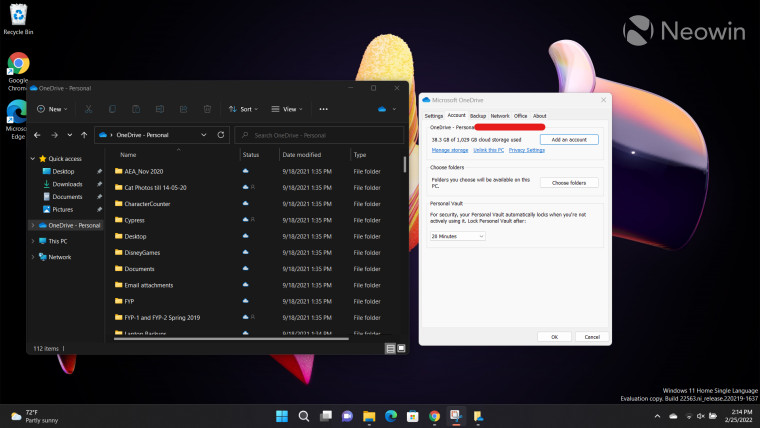
However, the last option - which is settings - opens a legacy OneDrive settings UI (screenshot above). It does have some trappings of the Windows 11 design language such as rounded corners, but it's clearly a legacy interface. I do wish Microsoft updates this to make it fully consistent to Windows 11.
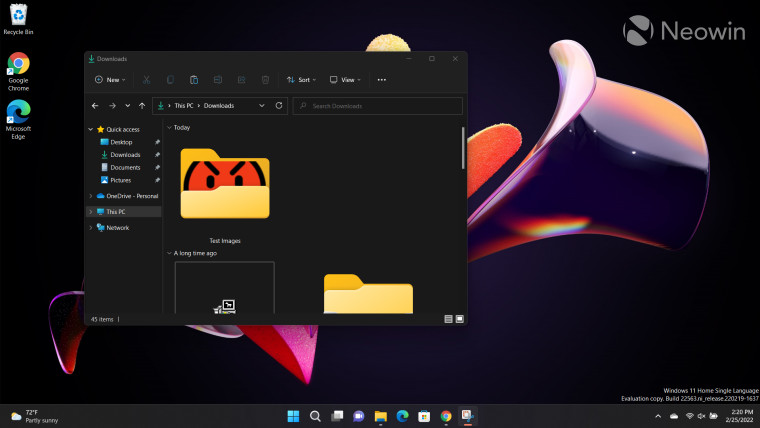
Another nifty capability introduced in Dev Channel build 22557 is the ability to see a preview of items in a folder. This happens when you have the folder view set to pretty much anything except List or Details. An example with extra large icons can be seen above. Personally, I don't see much of a utility for it, it seems to be more of an aesthetic preference.
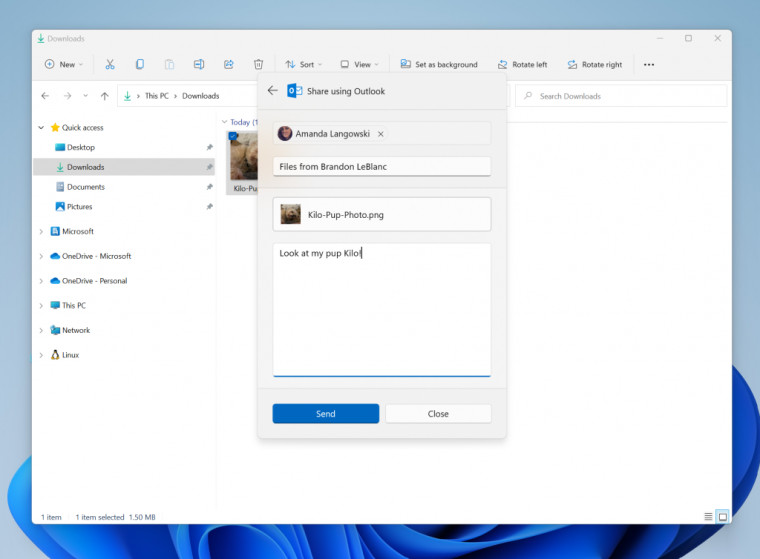
Build 22557 also added a new feature where you can share files through Outlook directly without opening the dedicated app, provided that you have installed the Microsoft Office Outlook Desktop Integration app through the Microsoft Store. As can be seen in the screenshot above, this can be a very handy capability for active Outlook users, but for me, clicking the related option constantly resulted in the context menu crashing. I'm not sure if this is the case for everyone but this is why I have used Microsoft's screenshot to showcase the potential ability rather than my own non-existent screenshot. This is one thing I'll definitely be filing in the Feedback Hub.
Finally, there are couple of other backend changes introduced to File Explorer in the latest build 22563 yesterday too. The first is that Quick Access search now includes contents from OneDrive, Downloads, and any indexed location. The other is that files shared to you from another OneDrive will now also show thumbnails and work with OneDrive sharing. Sounds nice on paper, but this is not something that fits in my usual use-cases so I can't talk much about their benefits.
All in all, it's nice to see that File Explorer enhancements is something that Microsoft has been focusing on in recent Dev Channel builds. Its implementations clearly aren't perfect yet (looking at you, Outlook sharing context menu which consistently crashes), but some instability is expected from a Dev Channel build. I'd love to see Microsoft make more UX improvements to the pinned files in Quick Access and maybe Microsoft should make OneDrive settings a more native part of File Explorer for those who use the service.
However, it is important to note that Dev Channel builds are not tied to a specific Windows release, so it's possible that Microsoft brings these features to the generally available version of Windows 11, but it's also possible that the company stops development on them altogether, if it sees issues related to utility, design, or more.
What do you think of the File Explorer enhancements present in recent Dev Channel builds of Windows 11? Let us know in the comments section below!

_small.jpg)





_small.jpg)










24 Comments - Add comment