Google Chrome is the most used browser available on the internet, and leads the market share race by quite a huge margin. While Google keeps adding new capabilities to it after testing them via multiple release channels such as Canary, Dev, and Beta, the browser already has a decent feature set.
One decent capability Chrome offers is setting up persistent profiles in a new and independent instance. While most people with multiple accounts sign in to them via the same browser instance and switch when required, setting up independent browser instances allows for greater degree of flexibility and separation.

In the era of the "new normal", where personal and work lives are overlapping quite a lot, this feature is particularly useful for me, as it allows me to keep my personal work on a single browser instance and isolate my work profiles to other instances. Of course, you may have different use cases in which such a setup is beneficial. Today, I will walk you through this feature and show you how to set up a completely fresh profile on an independent instance.
Since you are interested in setting up a new independent instance of Chrome, I will assume that you already have an account signed into the browser.
The first step is to click on its icon in the top right corner, which will show you the profiles you currently have. In your case, this will only show your current profile and "Guest". The default Guest profile allows you to browse the internet without your browser history or cookies being saved. However, files that you download do persist. In our case, we want to click on "+ Add", as shown below:
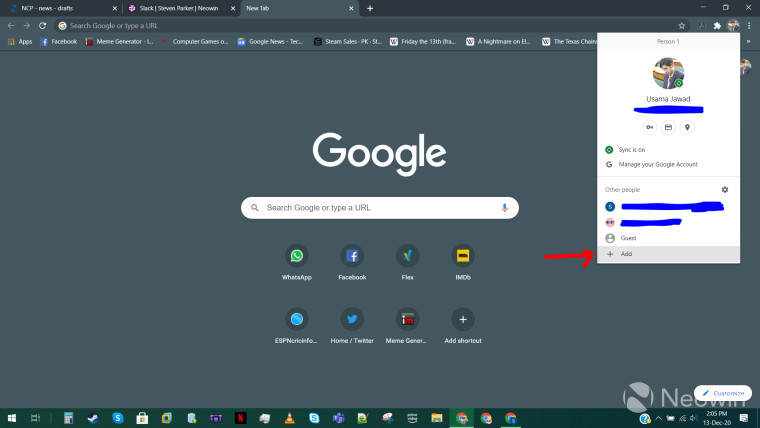
This will open up a new window in the browser where you can type in a name for this profile and select a profile picture. You can also click the checkbox on the bottom if you want to create a desktop shortcut for this profile. In our case, I have typed in the name "Neowin Test User" and selected the profile picture of a cat (because I love cats, sue me), and left the checkbox at its default value of "checked", as shown in the screenshot below:
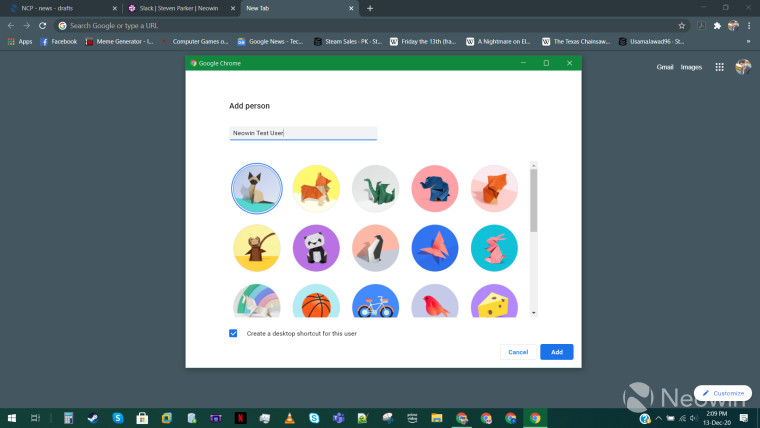
This will immediately fire up the new browser instance for you, showing you the Chrome landing page. Here, you can click on "Get Started" if you want to set up a new profile. This will take you through the setup process of adding bookmarks to Google apps and choosing a background.
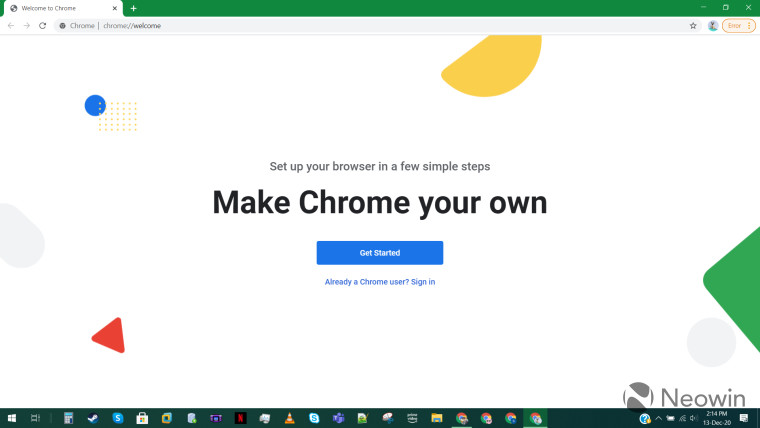
When you are done with this, you will be shown the final page of the process which offers you to sign in to an existing account to sync all your bookmarks, passwords and history. You can click on this to sign in to your secondary account or register for a new one, depending upon what is your use case. Alternatively, you can also click on "No thanks" if you don't want to sign in to a Google account.
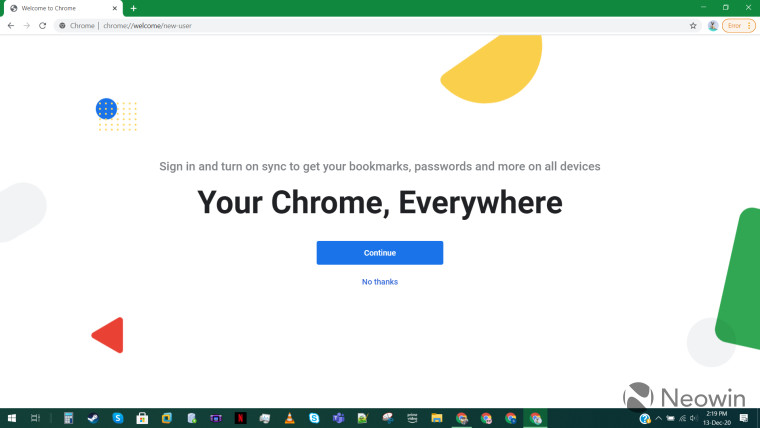
Whatever option you choose, this step completes your process of creating a profile in an independent and fresh browser instance. Provided that you did not sign in to your primary existing Google account, none of your passwords, history, and bookmarks will be synced. You can set up multiple profiles in independent instances in the same way.
As an additional optional step, if at some point, you want to delete this profile, simply click on the profile icon on the top right of your instance, the same one you used to create a new profile in the first step. Click on the gear icon in the "Other people" section, which will show you the list of profiles you currently have on Chrome. Click on the three-dots icon on the top of the profile you want to remove. In our case, this is the "Neowin Test User" profile we just created, and click on "Remove this person", as shown below:
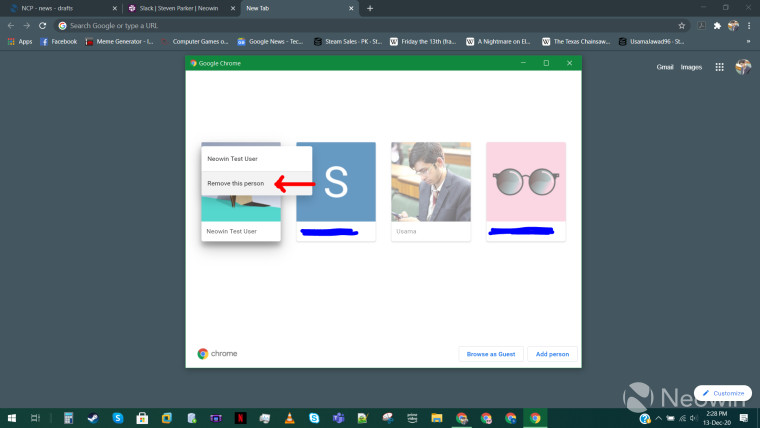
The end result is a warning stating that this will permanently delete the profile's browsing data from this device. It will also indicate the respective counts of items in your browsing history, passwords, bookmarks, and autofill from data. If you're okay with this, click on "Remove this person" and voila, you're done! As expected, this also deletes the desktop shortcut of this instance that you may have created in the initial steps of the setup process.
That's pretty much it when it comes to setting up and deleting fresh browser profiles. It's a nifty feature that can be used in a variety of use-cases, and is thankfully a very straightforward and brief procedure that gets you up and running in no time.
We would like to know: Do you use this capability offered by Chrome, or do you have some other workarounds or tackling the problem of multiple profiles? Let us know in the comments section below!




















3 Comments - Add comment