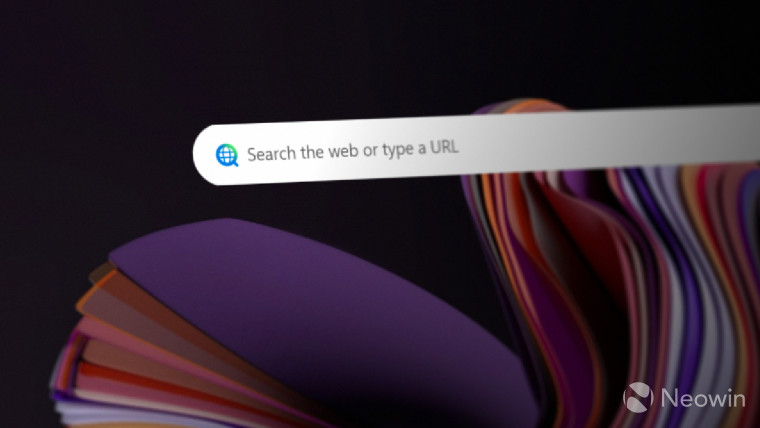
Windows 11 build 25120 introduced a somewhat questionable new feature for Windows Insiders to test. The update places a permanent search bar on the desktop, and you can use it to search using Bing in Microsoft Edge.
As of now, the desktop search is available for a limited set of Windows Insiders, which means not everyone can test it right away. Fortunately, there is a way to force-enable the desktop search on any computer updated to Windows 11 build 25120.
Important: Desktop search in Windows 11 25120 is an early experimental feature Microsoft may remove or change in future Windows Insider builds. We will update this article accordingly when necessary.
Enable search on the desktop in Windows 11 build 25120
If you are lucky, the desktop search bar will be available for you right after installing build 25120. Other users need to enable it manually. Here is how to do that.
- Download ViveTool from its repository on Github.
- Unpack the downloaded archive to any folder.
- Open the folder with ViveTool, click the address bar and copy the path.
- Press Win + R, enter cmd and press Ctrl + Shift + Enter to launch Command Prompt as Administrator.
- In Command Prompt, type CD, then paste the previously copied path and press Enter. Your command should look similar to CD C:\Vive.
- Type vivetool addconfig 37969115 2 and press Enter.
- Restart your computer to apply changes.
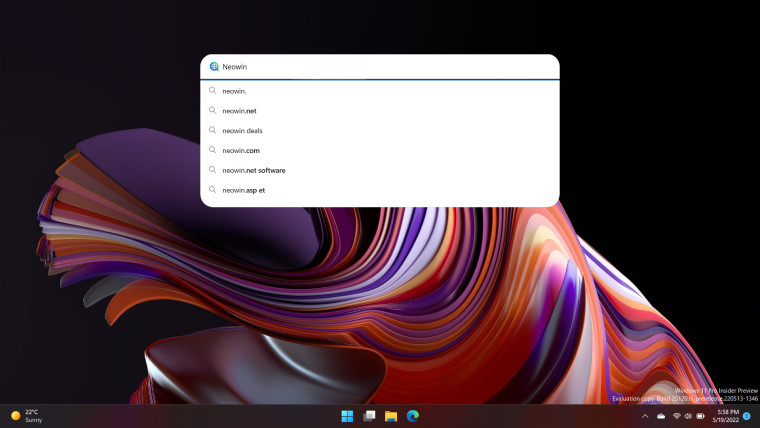
Note that the search bar completely ignores all your browser-related settings. It will search using Bing and Microsoft Edge only. Fortunately, you can bypass this user-hostile constraint using MSEdgeRedirect.
How to disable the desktop search bar in Windows 11
- Right-click empty space on your desktop and click Show more Options. Alternatively, press Shift + F10 without opening any menus.

- Find and click the Show search option below Personalize. After that, Windows 11 will remove the desktop search bar.

That is how to enable or disable the desktop search bar in Windows 11.
















7 Comments - Add comment