
Back in June when the first builds of Windows 11 were leaking or being released to Windows Insiders, it was discovered that Microsoft had blocked setup from completing if there is no Internet connection available on the device, ultimately forcing everyone to sign in with a Microsoft account. We discovered a workaround, but not long after that Microsoft closed that loophole.
Fast forward to today, and Neowin member warwagon contacted us again with a new workaround that enables you to complete the Windows 11 setup (confirmed to be working in build 22000.184) without internet, and Windows 11 doesn't seem to mind operating without a Microsoft ID when the network is eventually enabled.
warwagon captured the steps above in a video he shared with us, but to clarify, we've confirmed in our own testing of the latest build, and detailed what you need to do below:
Pointy clicky method:
- At the "Lets connect you to a network" step, press Shift + F10 on your keyboard,
- At the Command prompt window that opens, type taskmgr press Enter on your keyboard,
- Expand Task Manager to More details,
- Find 'Network Connection Flow',
- Select it, then right click and choose End task,
- Now go back to the Setup and continue to add a local account.
Power user method:
- At the "Lets connect you to a network" step, press Shift + F10 on your keyboard,
- At the Command prompt window that opens, type:
taskkill /F /IM oobenetworkconnectionflow.exe - Press Enter on your keyboard, close the Command prompt window,
- Now go back to the Setup and continue to add a local account.
After booting for the first time, you will notice that several icons in the Start menu will not populate, this is because they are downloaded from the internet.
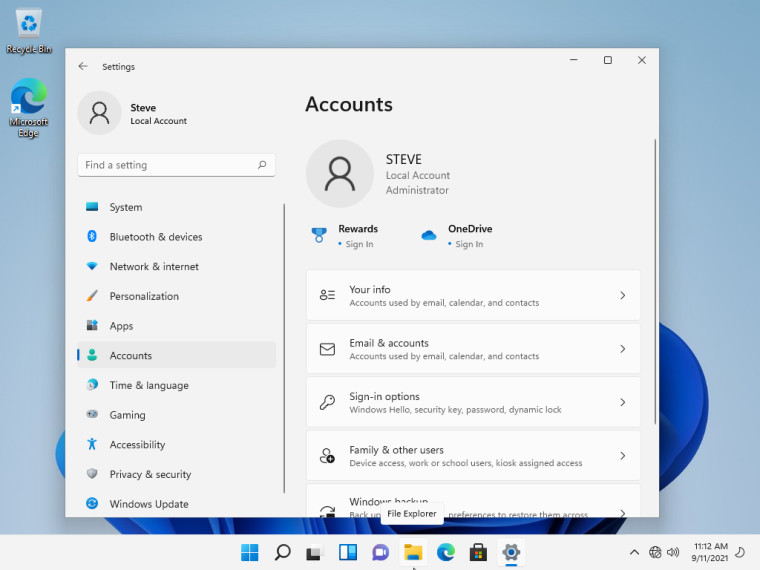
However, in our testing we found that we can connect to the internet to allow Windows to finish downloading apps, and so far we have not been forced to sign in to a Microsoft ID in order to continue using Windows.
As you can see above, without an internet connection, the icons fail to even load properly, as the apps are not yet downloaded. Opening an app such as the Tips app is possible but it will fail to load anything. Upon connecting to the internet, apps will download as normal and show on the Start menu and the Tips app will function normally, even without being signed in to a Microsoft ID.
Windows 11 is scheduled to release on October 5, which is only weeks away.
Thank you again, warwagon, for the brilliant find and video!
Update May 10 2022: This workaround no longer works from build 22616 thanks to Microsoft making it mandatory for Pro Editions to also have internet and a Microsoft Account during the OOBE setup.
Here is the statement from the build release notes:
Previously, we shared new requirements for internet and MSA on the Windows 11 Pro edition. Today, Windows Insiders on Windows 11 Pro edition will now require MSA and internet connectivity during the initial device setup (OOBE) only when setting up for personal use. If you choose to setup device for Work or School, there is no change, and it will work the same way as before.
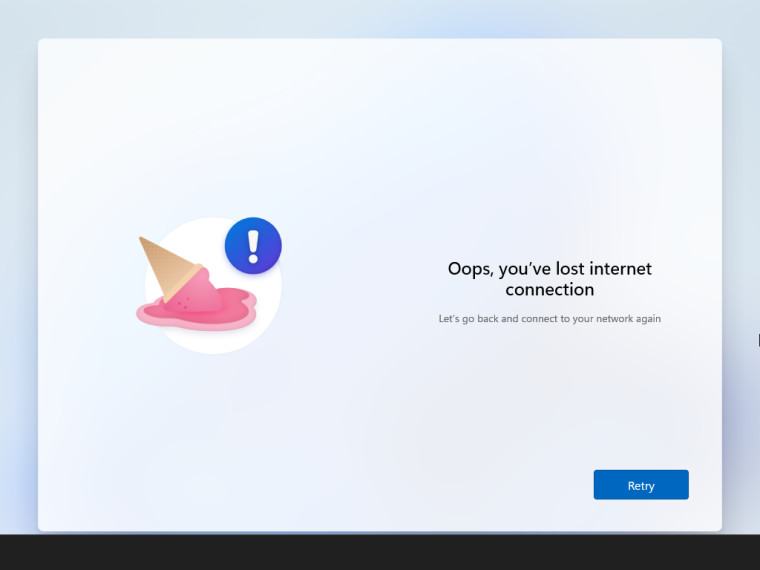
However it is still possible to bypass the internet requirement with Microsoft's official workaround by using OOBE\BYPASSNRO full instructions are here..




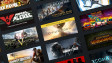

















44 Comments - Add comment