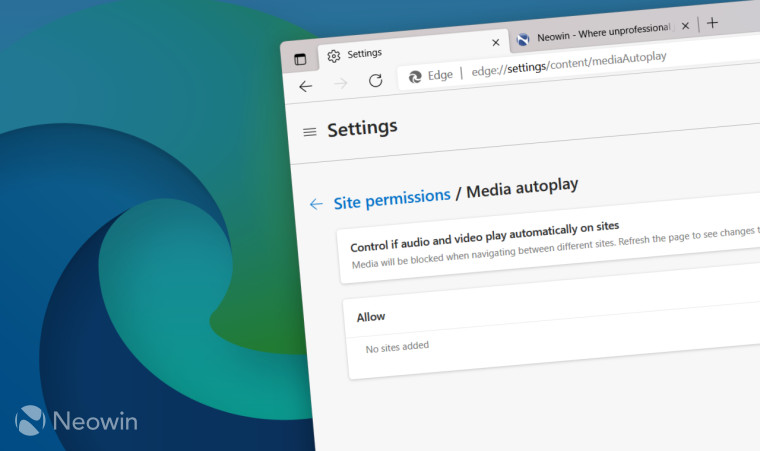
Autoplaying videos and audio are among the most annoying aspects of the modern web. Here is how to prevent Microsoft Edge from playing video automatically on all websites.
Disable video autoplay in Edge
Microsoft Edge has a built-in setting for managing media autoplay. Unfortunately, it does not allow you to disable video autoplay in Edge by default. Instead, it offers two options: Limit and Allowed. The first option allows more relaxed and flexible control over media autoplay. For example, the browser may let videos play automatically on websites you have previously visited. The second option is self-explanatory.
There is also a third option to block audio and video autoplay on all websites with no exceptions. That is what most users want when they google "how to disable video autoplay in Microsoft Edge." Here is how to enable it.
- Launch Microsoft Edge and open the edge://flags page.
- Find the "Show block option in autoplay settings" flag and set it to Enabled.

- Restart the browser to apply changes.
- Once back in Microsoft Edge, open the main menu and click Settings.
- Go to Cookies and site permissions > Media Autoplay. You can also get to this page using the edge://settings/content/mediaAutoplay link.

- Select Block from the "Control if audio and video play automatically on sites" drop-down list.

- Refresh any open websites to apply changes.
It is worth noting that the solution is not perfect, and some websites can bypass settings in the browser using tricky players and controls. For such scenarios, you might need to resort to third-party extensions, but you need to consider security implications and ensure you trust the developer.
Note: Using an experimental flag from the edge://flags page implies that Microsoft, at some point, might remove the option for blocking video autoplay or make it available by default with no additional configuration required.
How to add exceptions to autoplay settings in Edge?
Sometimes you may want Edge to autoplay videos. For example, on YouTube or any other website.
- Launch Microsoft Edge and go to Settings.
- Click Cookies and site permissions > Media autoplay.
- Find the "Allow" section and press the Add button.

- Enter a website you want to allow to play videos or audio without additional interactions.

- Click Add to save changes.
That is how you disable video autoplay in Microsoft Edge and make your browsing experience significantly better.

_small.jpg)


















13 Comments - Add comment