
Microsoft's semi-annual release cycle for Windows 10 feature updates is soon coming to another milestone with the release of the May 2019 Update. Also known as 19H1 or version 1903, this update started being tested with Insiders all the way back in July of last year, and it's now very close to general availability, when the majority of Windows users will be able to install it.
But if you haven't kept up with the Insider program, you may wonder why you should install it. So let's take a look at all the changes coming with Windows 10 version 1903. You can either watch the video below, or scroll further down to read about all the changes. The video is pretty long so here's a list of all the features discussed in the video with the respective timestamps:
| 1:02 - Windows Sandbox | 12:34 - Security settings | 25:12 - Your Phone app |
| 2:07 - Light theme | 15:41 - Windows Update | 26:27 - Game Bar |
| 5:01 - Action Center | 19:31 - Settings app (Troubleshooting, Focus Assist, etc.) | 28:07 - Mail and Calendar dark mode |
| 6:04 - Start menu | 23:00 - Notepad | 29:00 - New printing dialog |
| 7:47 - Taskbar and system tray | 24:13 - Console and WSL (learn more here) | 29:23 - New Emoji panel (adds kaomoji and symbols) |
| 10:30 - File Explorer | 24:46 - Task Manager | 30:16 - Accessibility updates |
Editor's note: Unfortunately, we didn't realize that the screen recording was not capturing the Game Bar portion of the video correctly until long after we had recorded. We hope that the included screenshot helps explain everything in that section.
Light theme
As we mentioned, the Windows 10 May 2019 Update has a new light theme that spans across more elements of the UI. Up until now, you could choose between a system-wide dark or light themes, but that change would only affect apps that support it. The taskbar, Start menu, and Action Center were unaffected, so they would either use your accent color or be black, depending on your preference.
_story.jpg)
Now, all of these elements turn white, with the white app icons, as well as any text, changing to black. To go along with that change, Microsoft has also created some new options for theme customization, so you can choose a dark or light theme for every aspect of the operating system or you can set one for Windows and one for apps.
It's worth noting that enabling the light theme for Windows will disable the ability to use your accent color for Start, Action Center, and the taskbar. Presumably, this is because they would end up looking nearly the same as if you were using the accent color with the dark theme, but it does mean you'll need to set the light theme for apps and the dark theme for Windows if you want those elements to be colored while keeping the light theme for apps.
_story.jpg)
Still on the topic of theming, taskbar jump lists now use Fluent Design, and they'll use your accent color if you've set the taskbar to use it as well.
Start menu
The Start menu has received a few updates in this Windows 10 release. Fluent Design is making its way to more elements of the UI, and both the power and user menus use it. You'll see the reveal lighting effect as you mouse over the options, and you'll also notice that each item now has its own icon. Another small new change is in the power menu, where you may see an orange dot next to the power button when a restart is required to finish installing an update.
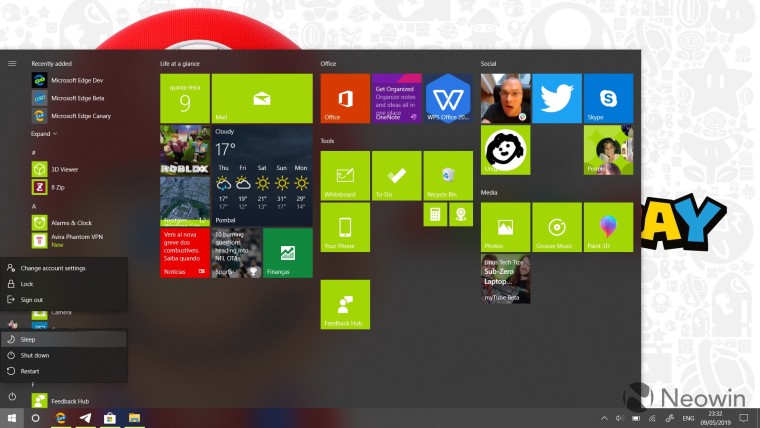
Microsoft is also cleaning up the Start layout for clean installs of Windows. You'll now see that tiles are all put into a single column, reducing the amount of clutter. You'll still get some pre-installed bloatware, though. Thankfully, Microsoft is making it easier to clean up the Start menu yourself with the ability to unpin entire folders and groups of apps in one go, rather than having to do it for each tile.
Under the hood, Start is getting some reliability improvements, with Microsoft moving it into its own process, StartMenuExperienceHost, which is separate from the rest of the shell.
Taskbar and system tray
The taskbar didn't receive a ton of changes with version 1903, but it did get a pretty significant one: Cortana and the search experience have been separated, meaning you no longer need to have Cortana on your taskbar if you just want the search bar, and vice versa.
_story.jpg)
Search did get some improvements though, with a new Top Apps section and a slightly revamped look for the recent activities list in the landing page. There are also pivots for apps, documents, and so on, so you can filter your results from the get-go. And if you want the search experience to look through your entire system, you can now turn on Enhanced mode in the settings, which will index every file in your system. Setting this up the first time will take a while, but search results will show up immediately the next time you search for something.
Moving on to the system tray, there's some updated iconography for the network icon to indicate that no connection of any kind is available. Microsoft has also added a new icon that will show up when your microphone is being used, and moving your mouse over it will tell you which app is using it. If it's more than one, it'll just say how many are using it.
Action Center and File Explorer
The only notable news for the Action Center concerns the quick actions section. For starters, you can now edit this section directly in the Action Center itself, instead of doing it through the Settings app. Additionally, in what's likely a very welcome change, the quick action to adjust the brightness is a slider rather than a button, for more precise control.
_story.jpg)
There's a couple of notable changes for File Explorer. The first thing you might notice is the new icon, which has updated colors to make it look a little less flat. The other notable change is that files in the Downloads folder are now sorted (and grouped) by date by default, making it easier to find files with hard-to-memorize names. Of course, your custom sorting setting won't be changed after updating.
_story.jpg)
Windows Sandbox
This feature, which is exclusive to Windows 10 Pro and Enterprise editions, is a new optional feature that provides users with a safe, isolated environment to test potentially harmful software. Like other virtualization software, anything you do in Windows Sandbox stays inside it and can't affect your host system. In this case, though, any changes you make are also wiped out once you finish your session, so you'll always start with a clean slate when you open it.
Windows Sandbox simplifies the process of creating a virtual isolated environment, because you don't need to create a VHD or get an ISO to install a separate operating system. Ultimately, it should make it easier to test potentially harmful software while keeping your system safe. To enable Windows Sandbox, you'll need to go to Settings and find the Optional features page inside the Apps section.
Security
Microsoft has made a ton of improvements to security-related settings in this release. In the Windows Security app, you'll now find that the protection history page offers more information about threats that have been detected and possible actions. There's also a new tamper protection setting which, when turned on, prevents changes to critical system files.
If you use Application Guard in Microsoft Edge, you can now manage whether websites are allowed to use your camera and microphone when navigating in Application Guard. In order for it to work, you'll need to have allowed access to your camera and microphone in the system-wide settings.
_story.jpg)
Microsoft has also redesigned the sign-in options page to make it easier to set up an alternative sign-in method, and you can now use a physical security key to log into Windows, too. Additionally, the PIN reset experience has been streamlined to make it more like the password reset process on the web.
Enterprise users on Cloud Domain Joined devices can also now turn on the ability to let Windows sign on automatically to finish installing updates after a restart. Enabling this requires BitLocker to be enabled, TPM 2.0, and SecureBoot.
Microsoft is making a bigger push away from passwords, so, when doing a clean install of Windows 10, you can set up your Microsoft account using your phone number to get a security code. You'll need to enable password-less login for your account, which you can do by signing into a mobile app like Word using your phone number.
Windows Update and troubleshooting
Windows Update has what might be one of the most interesting updates for users who felt like Microsoft has been too pushy with Windows 10 updates. While these changes aren't exclusive to the May 2019 Update, they're arriving at around the same time. For one thing, you'll no longer be forced to install new feature updates when you press the Check for updates button. Those will be listed separately and you can install them when you're ready.
_story.jpg)
Additionally, you can pause updates for up to 35 days, regardless of what edition of Windows 10 you have, You can pause them for seven days at a time and up to five times. Microsoft is also introducing intelligent active hours, so your computer automatically adjusts the times during which you typically use your computer instead of you having to set that manually every time your productive hours may change. When updates do get installed, if you still run into trouble, Windows 10 will now revert to the previous version automatically.
To help ensure that updates go smoothly, the May 2019 Update also introduces Reserved Storage, a feature which will automatically reserve some space to make sure that your PC can install updates. Reserved storage may vary in size over time and depending on how many optional Windows components you have installed.
Microsoft has also streamlined the design of the Windows Insider page in Settings to make it easier to navigate. A similar treatment has been given to the Reset this PC experience, making it look more modern and in line with the design of the OS. Additionally, the Windows 10 setup experience when running setup.exe from an ISO has been refreshed as well.
Lastly, Microsoft has introduced a new recommended troubleshooting tool, which automatically tries to detect any problems with your system and run the appropriate troubleshooter. This will be done automatically in the background to fix critical problems, and you'll be notified whenever Windows tries to fix a problem on your computer.
System apps and features
Windows 10 version 1903 has more good news for users who don't like all the apps that come pre-installed. Now, you can uninstall more of the pre-included software, including 3D Viewer, Calculator, Groove Music, Mail and Calendar, Movies & TV, Paint 3D, Snip & Sketch, Sticky Notes, and Voice Recorder.
Notepad fans also have some good news to look forward to, as the app has received a few more updates in addition to the ones included in the October 2018 Update. Notepad now uses UTF-8 without Byte Order Mark encoding by default, making for better interoperability with the web. There's a new change indicator (*) which will show up next to the name of the file you have open when there are unsaved changes, and there's also a new "Send feedback" button. Lastly, there are some new shortcuts for opening a new Notepad window (Ctrl+Shift+N), opening the "Save As..." dialog (Ctrl+Shift+S) and closing the active window (Ctrl+W).
If you use the console, you'll now find a new Terminal tab in the Properties window. This lets you change some experimental settings related to the terminal, which you can read about here. The Windows Subsystem for Linux command line tool has received a couple of improvements, too, with consolidated command line options and the ability to import and export distros into .tar files.
Task Manager also has a couple of smaller enhancements in tow. You can now see whether your apps are DPI-aware in the Details tab, and you can set Task Manager to open into a specific tab by default.
There are also a few app updates in tow, though they may not be necessarily exclusive to Windows 10 version 1903 for long. The Your Phone app now lets users mirror their phone screen on the PC if you have a supported phone, which includes the Samsung Galaxy S8 and S9. You can also sync your Android notifications to the Your Phone app, and dismissing them from either side will dismiss them on the other.
Another app that's getting a significant update is the Game Bar, which has evolved to become a fairly complex overlay. It now lets you manage your resource usage, adjust volume settings, and create memes using screenshots of your games and built-in tools. It can even link to your Spotify account to play music.
_story.jpg)
Other app updates include a new dark mode for the Mail and Calendar apps that now expands to more elements of the UI, such as the e-mail body in Mail. Microsoft has also modernized the modern printing dialog to include support for the new light theme and new icons to make items easier to identify.
Input & languages
Windows 10 version 1903 comes with many improvements to the typing experience and input. The SwiftKey typing intelligence has been expanded to more languages, including English (Canada), English (India), French (Canada), French (Belgium), French (Switzerland), Portuguese (Portugal), German (Switzerland), and Spanish (United States). The touch keyboard also learns from your typing habits now, and it adjusts the target for each key based on where you're more likely to touch. This change isn't visible on the keyboard.
Some improvements have been made to the Japanese IME, with a new interface for the candidate window and shortcuts for the suggestions. Many new keyboards have been added too, including phonetic keyboards for Indic languages such as Hindi, Bangla, Tamil, and more, as well as new Vietnamese Telex and number key-based keyboards. There's now ADLaM and Osage keyboard support, and a new Ebrima font that's designed for ADLaM support. Additionally, font management in Settings has been improved, with drag-and-drop support for font installation.
Microsoft has also added kaomoji and symbols to the emoji panel, which is opened by pressing the Windows key+C. More symbols can now be found on the touch keyboard as well. And, of course, the May 2019 Update adds support for the latest Emoji 12 standard. Lastly, Microsoft improved the clipboard history feature with smaller items so that more clipboard entries can be seen at once.
Accessibility
The Windows 10 May 2019 Update comes with a ton of accessibility improvements, especially for the Narrator. There's a new Narrator Home that lets you access Narrator-related settings, and Narrator works better with the Chrome browser. For Braille users, this update comes with BRLTTY 5.6, which adds USB support for Inceptor and Orbit 20 displays. Additionally, the BrailleNote Touch is now recognized when using USB.
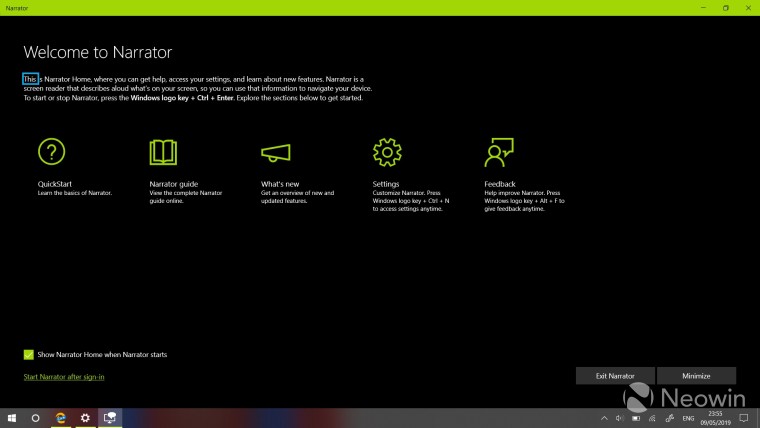
Narrator now offers five verbosity levels to choose from, as well as the ability to choose whether you want to hear advanced control information. You can also activate phonetic readings on demand for a given sentence. Additionally, you can have the Narrator move your cursor as it reads text.
The reading experience is also more consistent now, with the ability to scan pages from top to bottom, views options are no longer limited by visible content, and reading and navigation commands will be focused on the content (and not the menus) in web browsers and Outlook. Table and capitalization reading have both been improved.
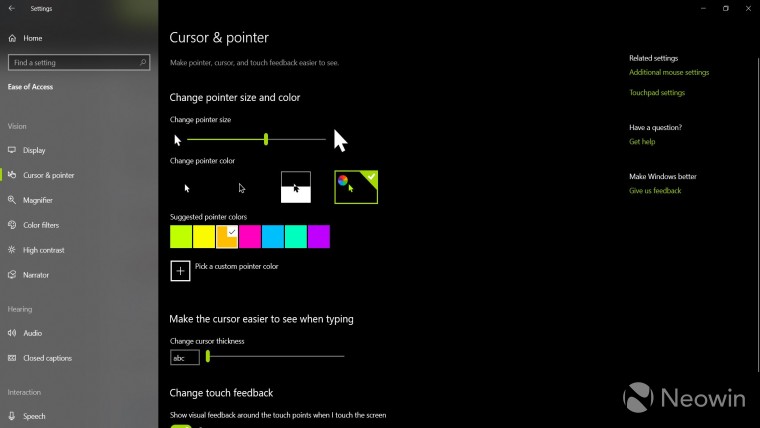
Aside from Narrator, other accessibility improvements include support for IAccessible2 information from Chrome in the UI Automation framework, as well as new cursor sizes and colors in Settings.
Paint, an app which was thought to be dead for some time, is actually getting improvements in this update as well, and they're all about accessibility. It's now possible to interact with the app, including the ability to make selections and resize shapes, using just your keyboard. Using the arrow keys, you can move the cursor, and you can use the spacebar to use the active tool, so you can draw without a mouse or touch screen. You can read more about the available shortcuts here. Paint also works better with screen readers, such as the Narrator tool.
Miscellaneous
There are a couple of improvements to Windows Mixed Reality in the May 2019 Update. There's a revamped design for the Start menu that features a gradient background and other design improvements. It's also now possible to open Win32 apps in the Mixed Reality environment.
_story.jpg)
The Settings app now houses most of the Ethernet connection settings, including for IP and DNS. There's also been an update to the Focus Assist feature which allows it to be turned on automatically when any full-screen app is running. Additionally, you can force the clock to sync with the time server manually.
Other improvements include the fact that Windows 10 will attempt to fix blurry apps by default, a feature that can be disabled in the Settings app. The system also remembers your preferred brightness level regardless of whether the computer is plugged in. Microsoft has increased the FLS slot limit, too, meaning that programs, such as those for making music, can have many more plug-ins than before.
_story.jpg)
Windows 10 version 1903 also includes better support for RAW image files, making it possible to open those images in the Photos app and viewing image details. This requires an extension from the Microsoft Store. The login screen has received a touch of Fluent Design with a blur effect being applied to the lock screen image once user information is displayed. Lastly, Microsoft has made some mysterious gaming improvements which still haven't been clarified. The company tested them by letting users play State of Decay for free, and it seems like it might be related to bringing Xbox titles to the PC.
All in all, the Windows 10 May 2019 Update is packed with many new features and enhancements, and given how careful Microsoft is being with its release this time around, it may well be worth updating to when it comes out.
Update: The article has been updated with mention of the new Paint accessibility features. These can be found in the Accessibility category.
Are you already running the Windows 10 May 2019 Update? What do you think? Let us know in the comments!

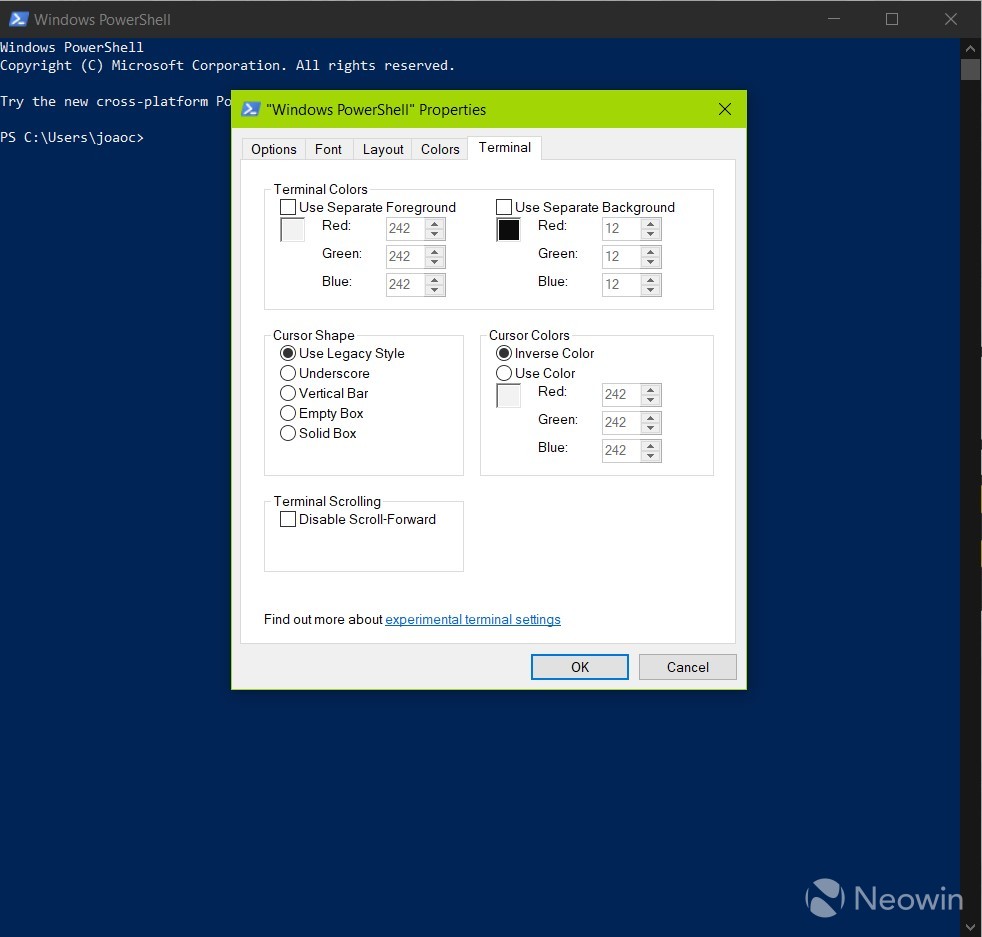
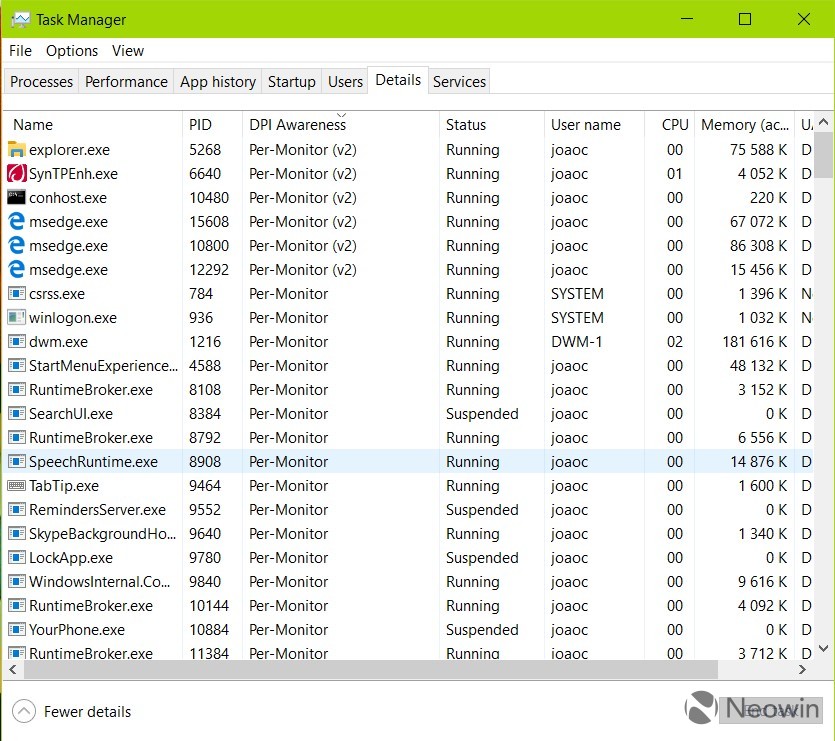
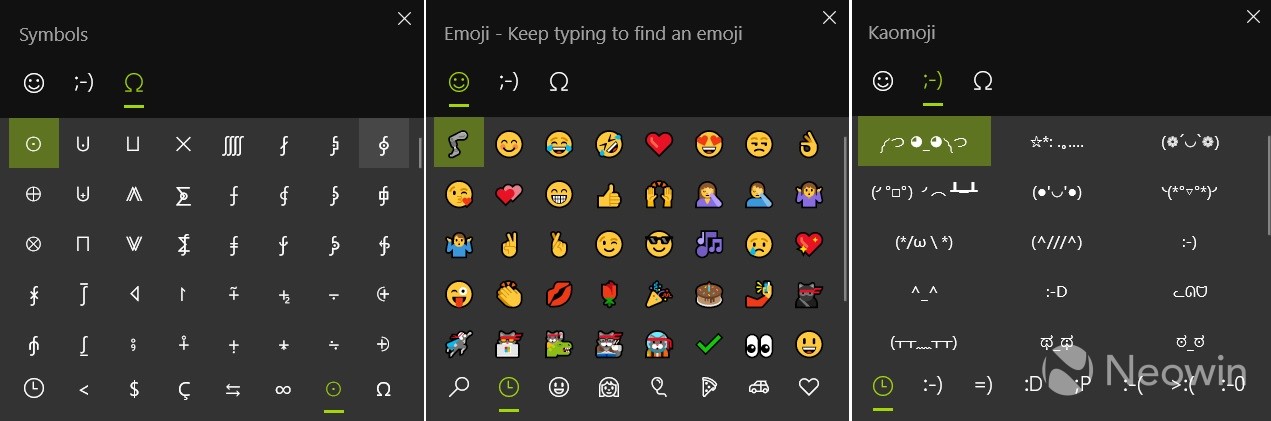




















58 Comments - Add comment