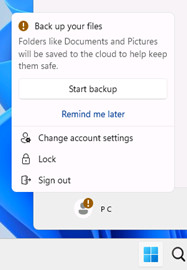
The latest cumulative update preview for Windows 11 has introduced a change only a mother could love: Microsoft Account notifications in the Start menu. Many users agree that those notifications are nothing but native ads that bait customers to click by creating a false sense of urgency (is backing up the Documents folder really that important to place a banner in the Start menu?), and Microsoft should allow disabling them. The good news is that Microsoft may actually let you do that.
Windows 11 build 23419, currently available for Windows insiders in the Dev Channel, contains a hidden feature for turning on or off account-related notifications in the Start menu. Digging it up allows disabling the ads by heading to Settings > Personalization > Start.
Microsoft has not announced the option, so whether it will ship it to all customers in the Stable Channel remains an open question (it is also unavailable in the Canary Channel). If you are using Dev builds and want to remove Microsoft Account notifications from the Start menu, here is how to enable the corresponding option using the ViveTool app.
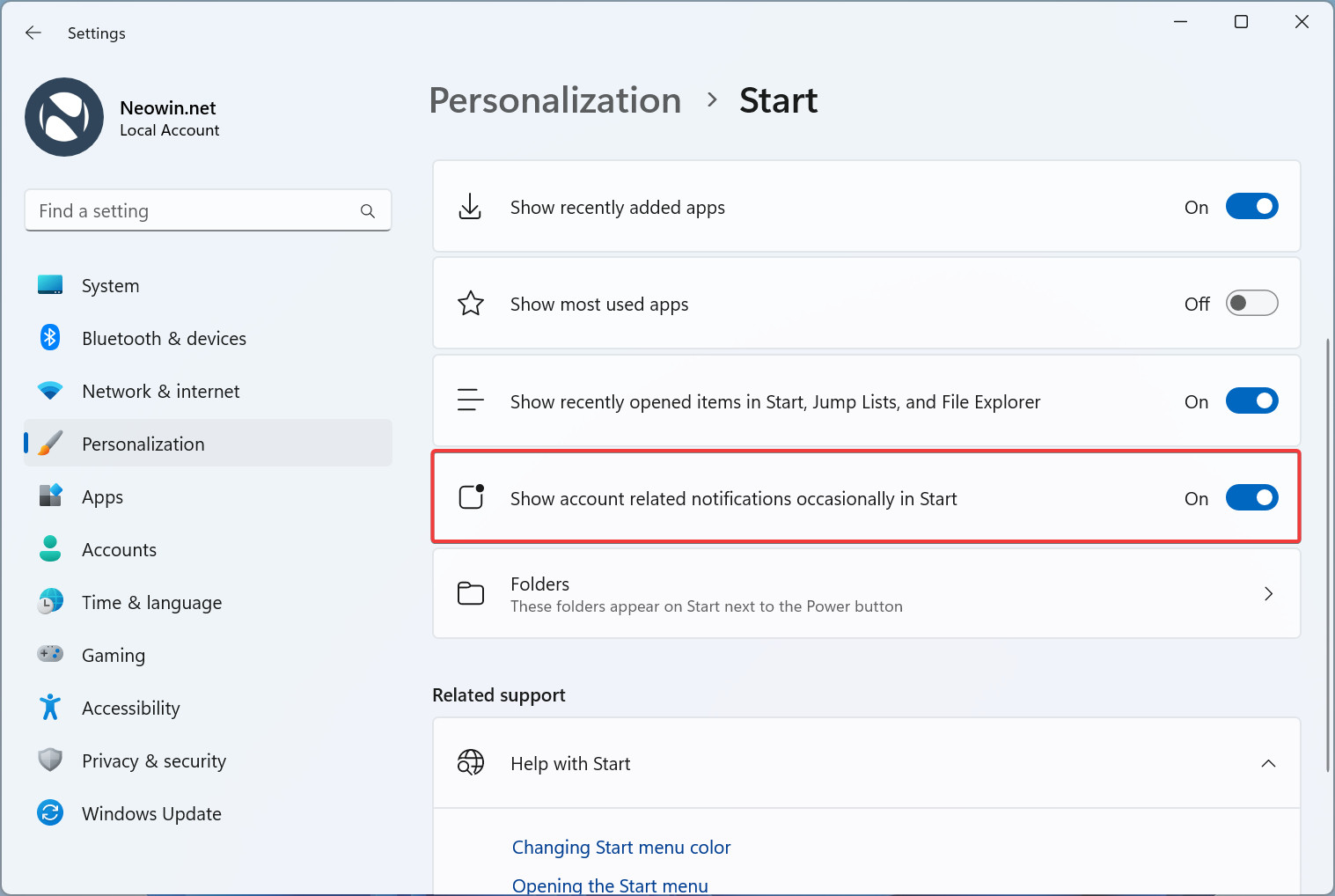
Note: Enabling hidden experimental changes could lead to instabilities and bugs—back up important data before using the ViveTool app.
How to disable Microsoft Account notifications in Windows 11 build 23419?
- Download ViveTool from GitHub and unpack the files in a convenient and easy-to-find folder.
- Press Win + X and select Terminal (Admin).
- Switch Windows Terminal to the Command Prompt profile with the Ctrl + Shift + 2 shortcut or by clicking the arrow-down button at the top of the window.

- Navigate to the folder containing the ViveTool files with the CD command. For example, if you have placed ViveTool in C:\Vive, type CD C:\Vive.
- Type vivetool /enable /id:41981645 and press Enter (credits for the ID go to @PhantomOfEarth on Twitter).
- Restart your computer.
- Go to Settings > Personalization > Start and toggle off the Show account-related notifications option.
What do you think about the new Microsoft Account notifications in the Start menu? Are they invasive ads, or are they actually useful? Let us know in the comments.









_small.jpg)










8 Comments - Add comment